Outlook Gmail Kurulumu
Google tarafından sunulan Gmail’i kullanan kullanıcılar, maillerini dünya üzerinde en çok kullanılan mail uygulaması olan Outlook ile okumak isteyebilirler. Ancak bu isteği yerine getirmek için Outlook Gmail kurulumu işleminin yapılması gerekiyor. Bu yazımızda sizlere bilgilendirici görseller eşliğinde Outlook 2016 sürümünü kullanarak Gmail kurulumunun nasıl yapılacağını anlatacağız.
Bu ayarlamaları yapmak için; bir Gmail hesabına ve bilgisayarınızda kurulu Microsoft Outlook yazılımına ihtiyacınız olacak.
(Outlook 2013, Outlook 2010, Outlook 2007 ve daha eski sürümler içinde aynı şekilde gösterilen ayarları uygulayabilirsiniz)
Outlook Gmail Kurulumu
1. İlk olarak Gmail hesabımıza giriş yapıp, ekranın sağ üst kısmında yer alan dişli simgesine tıklayıp “Ayarlar” seçeneğini tıklıyoruz.

2. Açılan “Ayarlar” sayfasının üst kısmında yer alan “Yönlendirme ve POP/IMAP” kısmına tıklıyoruz. Aşağıdaki ayarlamaları yapıyoruz;
- 1. Durum POP devre dışı bırakıldı : Tüm Postalar için POP’u etkinleştir kısmını seçiyoruz.
- Durum : IMAP devre dışı : IMAP’ı etkinleştir kısmını seçiyoruz.
Yaptığımız değişiklikleri onaylamak için “Değişiklikleri Kaydet” butonuna basıp Gmail üzerinden gerekli olan ayarlamaları sonlandırıyoruz.

2. Ufak bir işlemde Google Gizlilik Ayarları kısmında yapmamız gerekiyor. Bunun için bu linke tıklayıp Daha az güvenli uygulamalar için erişim seçeneğini “Aç” olarak işaretliyoruz.
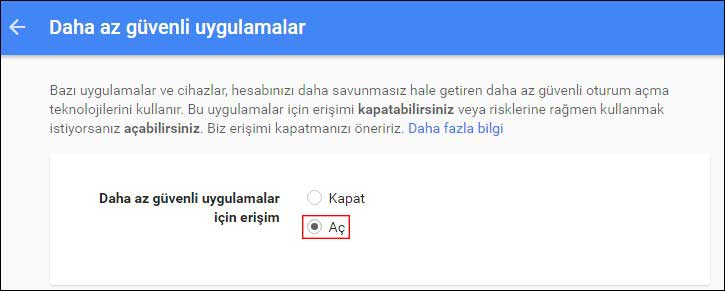
3. Outlook üzerinde yapacağımız işlemler için uygulamayı açıyoruz. En sağ üst köşede bulunan Dosya menüsünden Hesap Bilgileri kısmından Hesap Ekle butonuna tıklıyoruz.
(Daha eski sürüm Outlook kullanıyorsanız, Araçlar menüsünden Hesap Ayarları kısmına girerek Yeni… butonuna tıklayabilirsiniz.)

4. Açılan Hesap Ekle penceresinin altında yer alan “El ile kurulum veya ek sunucu türleri” seçeneğini seçip İleri> butonuna tıklıyoruz.
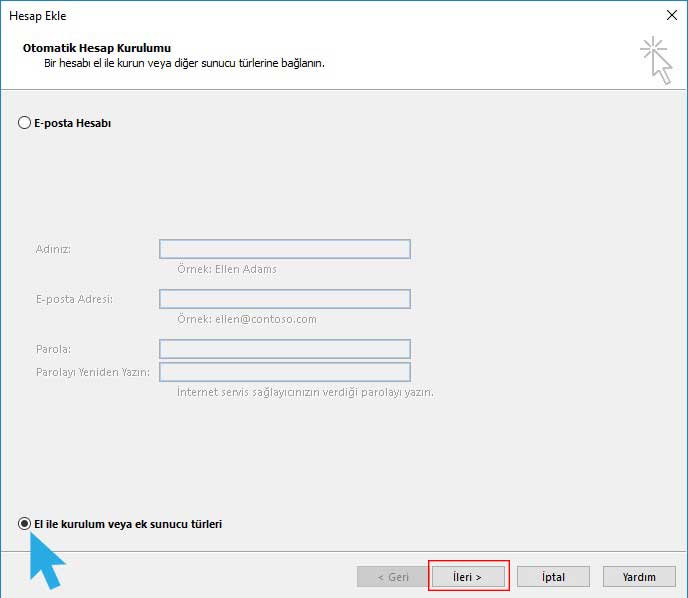
5. Hesap Türünü Seçin penceresinden “POP veya IMAP” seçeneğini işaretleyip İleri> butonuna tıklıyoruz.
(Daha eski sürüm Outlook kullanıcıları bu kısımdan, İnternet E-Posta kısmını seçmeliler.)

6. POP ve IMAP Hesap Ayarları penceresine aşağıdaki bilgileri giriyoruz;
- Adınız : Maili gönderimi yaptığınızda alıcının göreceği ad bölümü.
- E-Posta Adresi : Gmail hesabınızı giriyorsunuz.
- Hesap Türü : POP3
- Gelen posta sunucusu : pop.gmail.com
- Giden posta sunucusu (SMTP) : smtp.gmail.com
Ayrıca “İleri düğmesine tıklandığında hesap ayarlarını otomatik olarak sına” kısmını seçiyoruz.

7. Aynı pencere üzerinde yer alan Diğer Ayarlar… butonuna tıklıyoruz. Açılan pencereden “Giden Sunucu” tabına tıklıyoruz. “Giden sunucum SMTP için kimlik doğrulaması gerekiyor” kısmını işaretleyip, “Gelen posta sunucum ile aynı ad ayarlarını kullan” seçeneğini aktif hale getiriyoruz.

8. Gelişmiş tabına tıklıyoruz. Aşağıdaki ayarları yapıyoruz;
- Gelen sunucusu (POP3): 995
- Giden sunucusu (SMTP) : 465
- Aşağıdaki şifreli SSL bağlantısını kullan : SSL
- Bu sunucu şifreli bir bağlantı (SSL) gerektirir kısmını seçili hale getiriyoruz.
- Teslim : İletinin bir kopyasını sunucuda bırak kısmını seçmiyoruz. Bunu yapmamızda ki amaç; Outlook üzerinden bir maili sildiğimizde Gmail üzerinden de mailin silinmesi olarak açıklanabilir. Eğer bu işaretli olursa Outlook üzerinden silinen mailler Gmail üzerinden silinmeyecek, bu da kargaşaya yol açacaktır.
İşlemleri bitirmek için son olarak Tamam butonuna tıklıyoruz.

9. Ayar penceresinde yapılan bütün değişiklerin çalışıp çalışmadığını test etmek için “İleri>“ butonuna tıklıyoruz.

10. Outlook yaptığımız değişikliklerin çalışıp çalışmadığını test edecektir. Eğer bu testler başarılı bir biçimde sonuçlanırsa pencereye kapatabilirsiniz. Son sayfaya gelip Ayar işlemini bitirebilir, Outlook üzerinden Gmail hesabınızı kullanmaya başlayabilirsiniz.

Böylelikle Outlook Gmail Kurulumu işlemini bitirmiş olduk.
















11 comments