Google Cloud Sanal Makine Dosya İzinlerini Değiştirmek
Önceki yazımızda Google Cloud üzerinden bir sanal makine oluşturmuştuk, sonrasında sizlere sanal makinenin dosyalarına ulaşmak için FTP bağlantısının nasıl kurulabileceğinden bahsetmiştik.
Tüm işlemleri mükemmel bir titizlik ile yaptınız ve sanal makinenize dosya yüklemeye çalıştınız.
Ancak o da ne?
FileZilla üzerinden dosya göndermeye çalıştığınız da Dosya aktarılamadı (permission denied) hatası aldınız. Tüm emekleriniz boşa mı gitti?
Tabi ki hayır.
Google Cloud bilgisayar bilginize dağlar kadar katkı sunacak harika bir deneyim.
Bu sorun genellikle, dizin izinlerinin yazmaya uygun olmamasından kaynaklanır. Google Cloud dizin izinleri varsayılan olarak 775 olarak ayarlıdır. Bizim bu izni 777 yapmamız gerekmekte. Normalde FTP programları ile bu izni saniyeler içerisinde ayarlayabiliyor iken, Google Cloud’da klasör izinlerini komut sistemi ile atamamız gerekiyor.
Çok kısa bir düzenleme işlemi ile bu sorunun da üstesinden geleceğiz.
Google Cloud Dosya İzinleri
Google Cloud Konsola giriş yaptıktan sonra, sol üst köşede yer alan üç çizgiye (hamburger simgesi) tıklıyoruz. Google Cloud’un sunmuş olduğu hizmetler açılacak.
Bu kısımdan Compute Engine tıklayıp açılan alt menü seçeneklerinden Sanal makine örnekleri seçeneğine tıklıyoruz.

Kurulumunu gerçekleştirdiğimiz sanal makineler listeleniyor. Hangi sanal makinede FTP yüklemesinden sorun yaşıyorsak, ilgili sanal makinenin olduğu listenin sonundaki SSH linkine tıklıyoruz.

LINUX kullanmışsanız, bu konsol size tanıdık gelmiş olabilir.
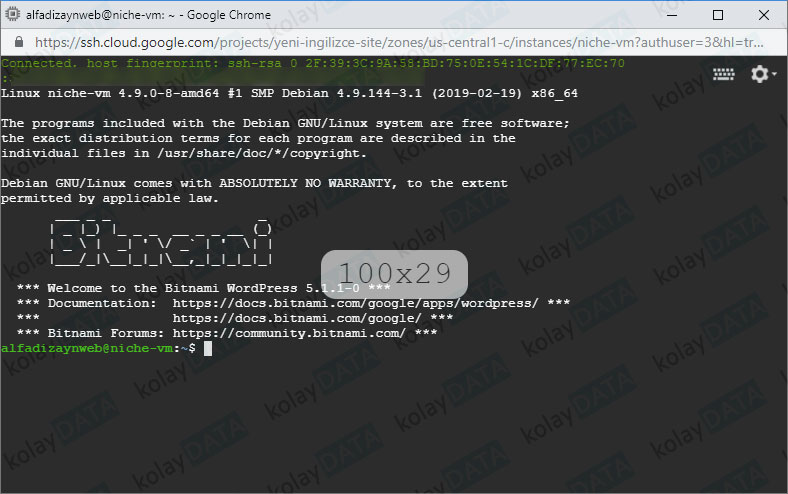
Şimdi yapmamız gereken işlem ise, dosya göndermede sorun yaşadığımız klasör adresini FTP programından almak olacak. Biz örneğimizde FileZilla programını kullandık.
Klasör adres satırını tümüyle seçip, kopyalıyoruz.

LINUX SSH ekranına geri dönüp, komut satırına aşağıdaki komutu yazıyoruz.
sudo chmod 777 <FTP'den kopyalanan dizin adresi>
<FTP’den kopyalanan dizin adresi> FTP programından biraz önce kopyaladığımız klasörün adresi.
Komutu yazıp Enter tuşuna basıyoruz.

Klasör iznini başarılı bir biçimde değiştirmiş olduk. FTP programından tekrar dosya gönderip deneyebilirsiniz.
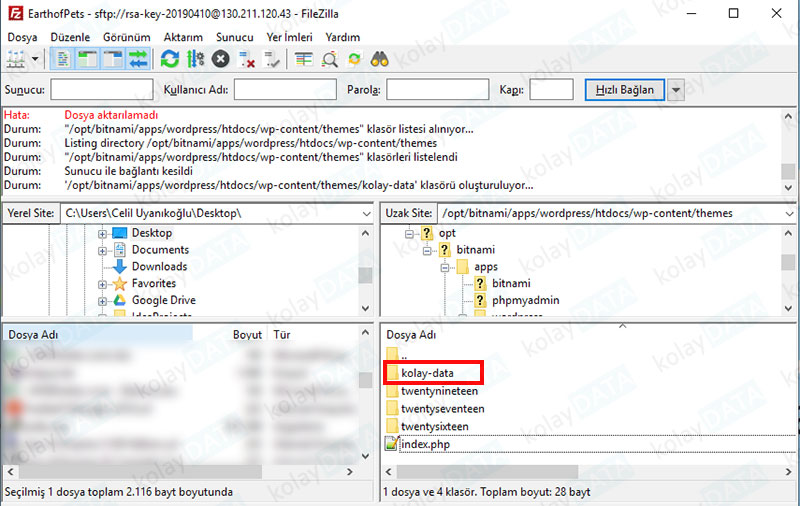
















4 comments