Teknoloji devi Google, Cloud teknolojisine uzun süredir hatırı sayılır büyüklükte yatırım yapıyor. Google Cloud’un sunmuş olduğu onlarca farklı servisten ihtiyacımıza göre dilediğimizi kullanabiliriz. Üstelik Google, Cloud servislerini deneyimlememiz için bizlere 300 Dolar tutarında cömert bir kredi sunuyor.
Sizlere bu yazımızda Google Cloud ile sanal bir makineye nasıl WordPress kurulumu gerçekleştirebileceğinizi adım adım göstereceğiz. Google Cloud’un kullanıcılarına sunduğu harika özellik sayesinde, herhangi bir WordPress kurulumu yapmamız gerekmeyecek. Tüm WordPress ve Veri Tabanı kurulum işlemi otomatik olarak gerçekleştirilecek.
Anlatacağımız işlem sonucunda WordPress tabanlı İnternet sitenizi Google Cloud Hosting servisi ile çalıştırarak, sitenizin hem hızlı açılmasını sağlayacak hemde hosting hizmeti için herhangi bir ücret ödemekten kurtulacaksınız.
Google Cloud WordPress servisini tüm yönleri ile anlatacak bir yazı dizisine ilk adımı bu rehberimiz ile atıyoruz. Neler mi anlatacağız?
- Bitnami WordPress Kurulumu (bu rehberimiz de anlatacağımız konu)
- Sanal Makinenin IP adresini statik yapma
- Oluşturacağımız Sanal makine IP adresini DNS ile ilişkilendirme
- Google Cloud sitesine FTP ile bağlantı kurma
- Dosya izinlerini ayarlama
- Ücretsiz SSL kurulumu
- phpMyAdmin bağlantısı
- Bitnami logosunu kaldırma
- ve fazlası
Başlamadan belirtelim.
Google Cloud Hosting hizmetini kullanabilmeniz için ortalamanın biraz üstünde bilgisayar bilginizin olması sizin için avantaj olacaktır. Ancak bilgisayar bilginiz nispeten az bile olsa, rehberimize sadık kalarak, adım adım Hosting kurulum işlemini gerçekleştirebilirsiniz.
O halde hadi başlayalım
Google Cloud WordPress Kurulumu
İşlemin ilk adımı olarak aşağıdaki adrese tıklayarak Google Cloud servisine, Gmail hesabımız ile giriş yapıyoruz.
BAĞLANTI : Google Cloud Servisi
Ekranın sağ üst köşesindeki Konsol linkine tıklıyoruz.
Sisteme ilk giriş yaptığınızda sizden bir faturalandırma hesabı belirlemeniz ve bir kredi kartı tanımlamanız istenecek.
Google Cloud’dan 300 Dolarlık kredi kazanmak için, Konsola giriş yaptıktan sonra, sayfanın en üst kısmında bir bilgilendirme yazısı göreceksiniz.
“Ücretsiz denemeniz beklemede: Google Cloud ürünlerini keşfetmek için deneme sürenizi hemen başlatarak 300 ABD doları değerinde krediden yararlanın” yazısının sonundaki ETKİNLEŞTİR butonuna tıklıyoruz.
Google Cloud Platformu’na ücretsiz olarak kayıt olmak için ilk adımda bizden yaşadığımız ülkeyi seçmemiz isteniyor. Varsayılan olarak Türkiye gelecektir. Hizmet şartlarını onayladıktan sonra KABUL ET VE DEVAM ET butonuna tıklıyoruz.
İkinci adımda bizden faturalandırma işlemi için gerçek bir adres belirlememiz ve bir kredi kartı numarası yazmamız istenecek. Kredi kartınızdan herhangi bir çekim yapılmayacak. 1 yıl sonunda, servisi kullanmaya devam etmek isterseniz kredi kartınızdan çekim yapmadan önce sizden izin isteyecek. Dilerseniz sanal kredi kartı numarası da yazabilirsiniz.
Adres ve kredi kartı girişlerini tamamladıktan sonra işlemi bitiriyoruz.
Başarılı bir biçimde bilgilerimizi girdikten sonra tekrar Google Cloud Platformunun ana sayfasına yönlendirildik. Üst kısımdaki My First Project yazan yere tıklıyoruz.
Açılan pencerenin sağ üst kısmındaki YENİ PROJE linkine tıklıyoruz.
Projemize bir isim verdikten sonra OLUŞTUR butonuna tıklıyoruz.
Bir dakika içerisinde yeni projemiz oluşturulacak.
Proje oluşturduktan sonra sol tarafta yer alan üç çizgi (hamburger) simgesine tıklıyoruz. Açılan seçeneklerden Pazar yeri kısmına tıklıyoruz.
Açılan sayfada arama kısmına bitnami wordpress yazıyoruz.
Çıkan sonuçlar arasından WordPress Certified by Bitnami seçeneğine tıklıyoruz.
COMPUTE ENGİNE’DE BAŞLAT butonuna tıklıyoruz. Tıkladıktan sonra “Bu işlemi yapabilmeniz için faturalandırmayı etkinleştirmeniz gerekir” şeklinde bir uyarı alabilirsiniz. ETKİNLEŞTİR’e tıklamanız yeterli olacak. Bir dakikadan daha kısa bir sürede Compute Engine aktif hale gelecek.
Şimdiki sayfada ise Hosting olarak kullanılacak sanal makinenin özelliklerini seçeceğiz.
Seçeceğimiz özelliklere göre sağ tarafta ki Aylık $14,20 dolar fiyatı değişecektir. Unutmayın, kullanacağımız servis ücretli ancak bu ücret bizim 300 Dolarlık kredi hesabımızdan düşecek.
Bu sayfada yapacağımız seçimler hosting bilgisayarımızın özelliklerini etkileyeceği için, seçeneklere detaylı olarak bakalım;
Deployment name
Sanal makinemize biri isim vermemizi sağlayan alan.
Zone
Ben İngilizce bir site kuracağım için, Zone kısmında Amerika kaynaklı bir sunucu seçtim. Siz Türkiye’de hızlı çalışmasını istediğiniz bir site istiyorsanız Zone kısmından europe sunucularından dilediğinizi seçebilirsiniz.
Machine type
Sanal makinemizin kaç CPU ve ne kadarlık bir RAM kullanacağını buradan seçebiliriz. Benim projem çok büyük olmadığı için mikro modelini seçtim. Burada yapacağınız seçim Aylık bütçenizi değiştireceğini hatırlatırım.
Boot disk type
Sitenizin daha hızlı çalışması için bu kısımdan mutlaka SSD seçeneğini seçmenizi öneririm.
Boot disk size in GB
Sanal makinenizin diskinin büyüklüğü. 10 GB gayet idealdir ancak görsel ağırlıklı bir İnternet sitesi yapmayı düşünüyorsanız, değeri biraz yükseltebilirsiniz.
Tüm değerleri ayarladıktan sonra Dağıtım butonuna tıklıyoruz.
Veri tabanı kurulumu, Apachi server kurulumu, WordPress kurulumu, sanal makine oluşturulması, disk ve ram ataması yapılacak. Tüm bu işlemler bir kaç dakika sürebilir.
Sanal makinemiz nihayet hazır.
Kırmızı alan içinde aldığımız, Google Cloud’un bize vermiş olduğu değerleri, bir dosya içerisine kayıt etmeyi unutmayın.
Bu değerlerden en önemli olanlar; sitemizin IP adresi ve WordPress’e giriş yapmamız için ihtiyacımız olan yönetici şifresi.
IP adresini İnternet Tarayıcınızın adres kısmına yazdığınızda sitenize, WordPress admin paneli üzerinden giriş yaptığınızda ise WordPress yönetim paneline ulaşabilirsiniz.
Kurulum işlemini başarılı bir biçimde gerçekleştirdikten sonra ilk yapmanız gereken işlem, Sunucumuzun IP adresini statik olarak değiştirmek olmalıdır. Çok kısa bir zaman alacak bu işlem hayati önem taşımaktadır.
BAĞLANTI : Google Cloud Sanal Makinesine Statik IP Vermek
IP’yi statik olarak karakterize ettikten sonra, sitenize IP adresi ile değil alan adı yazılarak ulaşılmasını sağlayabilirsiniz.
BAĞLANTI : Google Cloud DNS Ayarı Nasıl Yapılır?

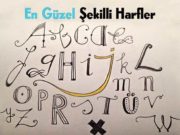
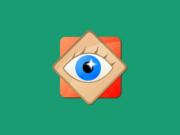
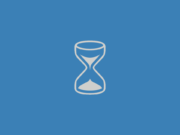


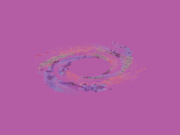








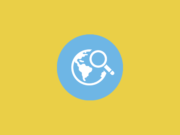

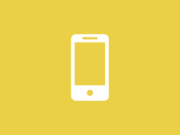
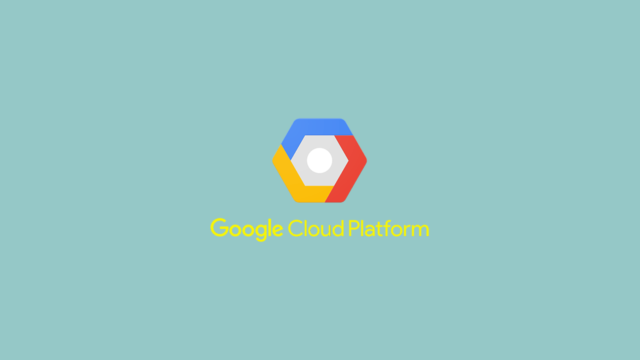


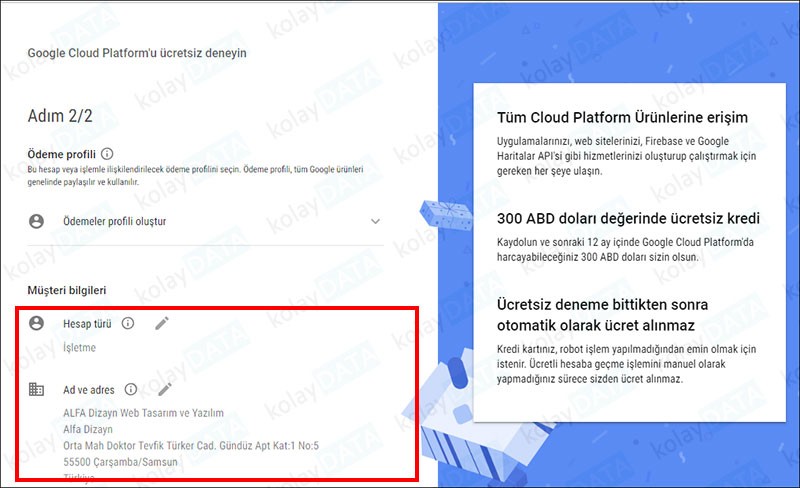





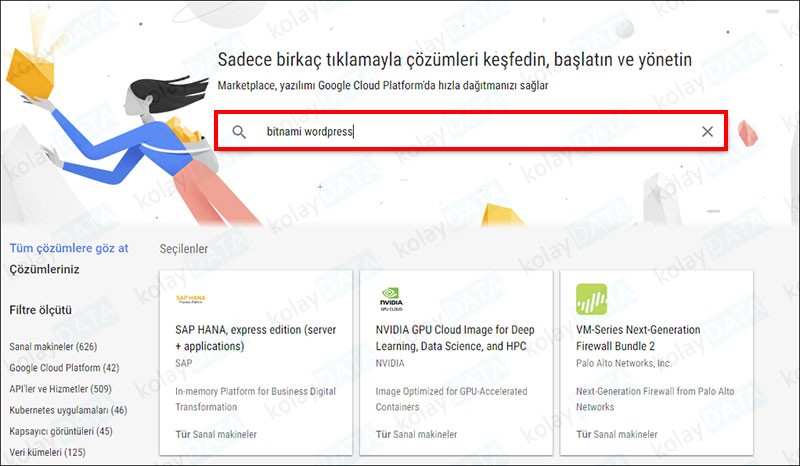
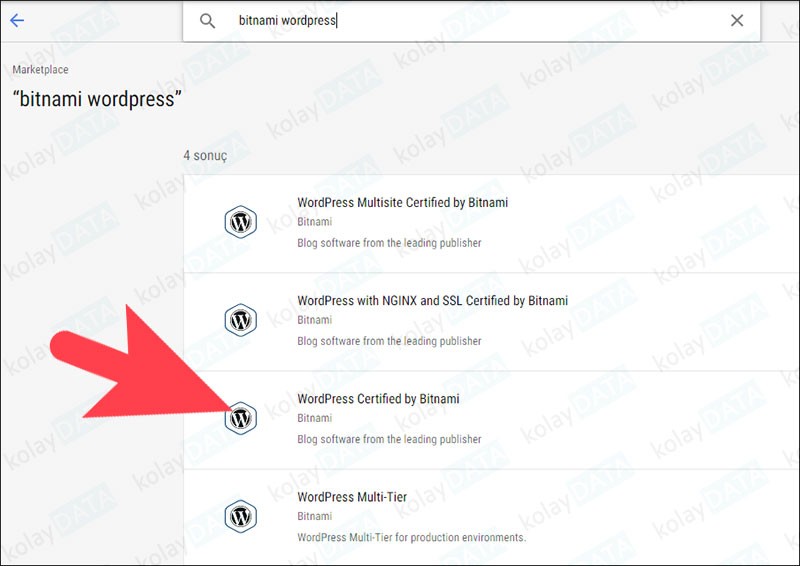

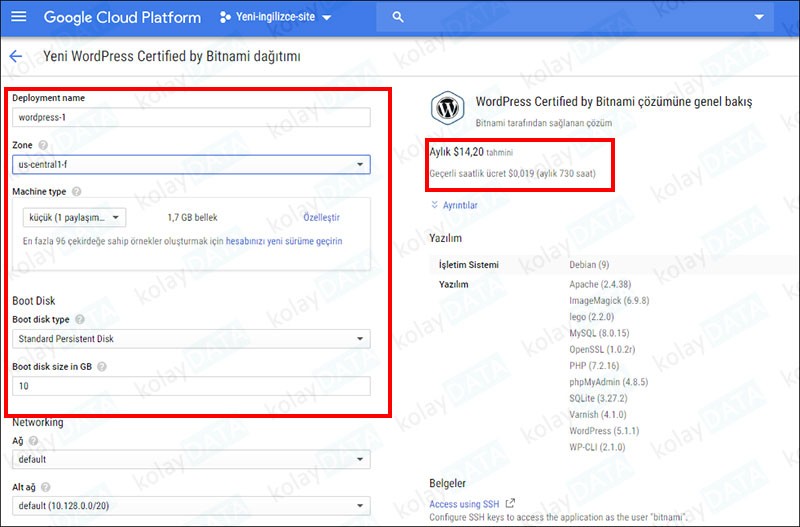




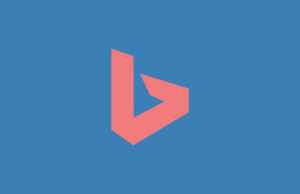
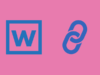
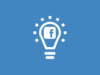
hocam selamlar,
forumda da yazmıştım ama buradan devam etmek istiyorum. yardımcı olursan sevinirim.
ilk olarak diğer tarafta dediğim gibi ben paralı hostinge geçmek istiyorum ama geçtiğim zaman şu an yaşadığım sorunlardan kurtulmuş mu olurum yoksa hala devam mı eder? google cloud ile uğraşmak istemiyorum.
– ikinci olarak admin sayfasına girmek istediğim zaman şu uyarı çıkıyor:
Not Found
The requested URL /wp-admin/ was not found on this server.
Apache/2.4.25 (Debian) Server at http://www.canmetin.com Port 80
başka bir tarayıcıdan siteye girmek istediğim zaman çıkan uyarı:
Apache2 Debian Default Page
It works!
This is the default welcome page used to test the correct operation of the Apache2 server after installation on Debian systems. If you can read this page, it means that the Apache HTTP server installed at this site is working properly. You should replace this file (located at /var/www/html/index.html) before continuing to operate your HTTP server.
If you are a normal user of this web site and don’t know what this page is about, this probably means that the site is currently unavailable due to maintenance. If the problem persists, please contact the site’s administrator.
Configuration Overview
Debian’s Apache2 default configuration is different from the upstream default configuration, and split into several files optimized for interaction with Debian tools. The configuration system is fully documented in /usr/share/doc/apache2/README.Debian.gz. Refer to this for the full documentation. Documentation for the web server itself can be found by accessing the manual if the apache2-doc package was installed on this server.
The configuration layout for an Apache2 web server installation on Debian systems is as follows:
/etc/apache2/
|– apache2.conf
| `– ports.conf
|– mods-enabled
| |– *.load
| `– *.conf
|– conf-enabled
| `– *.conf
|– sites-enabled
| `– *.conf
apache2.conf is the main configuration file. It puts the pieces together by including all remaining configuration files when starting up the web server.
ports.conf is always included from the main configuration file. It is used to determine the listening ports for incoming connections, and this file can be customized anytime.
Configuration files in the mods-enabled/, conf-enabled/ and sites-enabled/ directories contain particular configuration snippets which manage modules, global configuration fragments, or virtual host configurations, respectively.
They are activated by symlinking available configuration files from their respective *-available/ counterparts. These should be managed by using our helpers a2enmod, a2dismod, a2ensite, a2dissite, and a2enconf, a2disconf . See their respective man pages for detailed information.
The binary is called apache2. Due to the use of environment variables, in the default configuration, apache2 needs to be started/stopped with /etc/init.d/apache2 or apache2ctl. Calling /usr/bin/apache2 directly will not work with the default configuration.
Document Roots
By default, Debian does not allow access through the web browser to any file apart of those located in /var/www, public_html directories (when enabled) and /usr/share (for web applications). If your site is using a web document root located elsewhere (such as in /srv) you may need to whitelist your document root directory in /etc/apache2/apache2.conf.
The default Debian document root is /var/www/html. You can make your own virtual hosts under /var/www. This is different to previous releases which provides better security out of the box.
Reporting Problems
Please use the reportbug tool to report bugs in the Apache2 package with Debian. However, check existing bug reports before reporting a new bug.
Please report bugs specific to modules (such as PHP and others) to respective packages, not to the web server itself.
Hangi adımdasınız acaba?
DNS tanımlama ve IP sabitleme yaptınız mı?
Eğer yapmışsanız cache temizleyip yada başka tarayıcıdan, kurulumdan sonra size verilen bilgiler ile tekrar dener misiniz?
Merhaba, rehberiniz ve anlatımınız için teşekküerler.
Sadece tek bir index.php sayfasından oluşan (wordpress ve statik olmayan) ufak çaplı kişisel bir dinamik websiteyi nasıl host edebiliriz? Teşekkürler
Merhaba Fatih;
Compute engine kısmından yeni bir sanal makine oluşturabilirsiniz. Yapmanız gereken Bitnami WordPress değil, PHP tabanlı bir LINUX hosting oluşturmak olacaktır.
Teşekkürler
merhaba hocam, r10’dan geldim ve başlığınızı okudum. öncelikle söylemeliyim ki gerek sitenizin tasarımına, gerekse konudaki anlatımınızın sadeliği ve anlaşılırlığına hayran kaldım. 🙂
bu kadar güzel ve tr’de neredeyse eşsiz bir bilgiyi paylaştığınız için teşekkür ederim.
size sorum şu ki, acaba google cloud bu 300 dolarlık hizmet sona erdikten sonra aylık ya da yıllık olarak ne kadar bir ücret talep ediyor hosting için? tabii paket paket olacaktır fiyatları, sorduğum en düşük bazdaki hizmeti.
tekrar teşekkürler
Rica ederim hocam. Teşekkür ederim sözleriniz için.
300 Dolarlık kredi 1 yıl için geçerli. 1 yıl sonra kredi kartınızdan host paketinizi oluşturduğunuz ücrete göre çekim yapılıyor. Örneğin tek CPU lu bir sistem açtınız, ücret 18 Dolar civarı olacaktır. Size önerim üye olurken sanal kredi kartı tanımlamanız olacak. 1 sene sonra kullanıp kullanmamak sizin kararınız olur.