Localhost’a Xampp Sunucu Kurulumu Nasıl Yapılır?
PHP dilinde bir İnternet sitesi hazırlamak için; Php, Apache ve MySQL programlarını tek tek bilgisayarınıza yüklemeniz gerekmekte. Programları kurduktan sonra da, tüm bu servisleri ayrı ayrı çalıştırmanız gerekiyor.
Peki bu işlemin daha sade ve kolay bir yolu yok mu?
Sihirli programımız XAMPP bu sorunun cevabı niteliğinde.
XAMPP’ı indirip paket halinde bilgisayarımıza kurduktan sonra, PHP’yi bilgisayarımızda sorunsuzca çalıştırabiliriz.
Peki Localhost‘umuza (Yerel Bilgisayar) XAMPP kurulumu nasıl yapılır? Yazımızın devamında.
Localhost XAMPP Kurulumu
1. İşleme başlamak için ilk olarak buraya tıklayarak XAMPP Web sitesini ziyaret ediyoruz. Açılan sayfadan işletim sistemimize uygun (Windows, LINUX, MacOS) kurulum dosyasını seçip indirme işlemini başlatıyoruz.
Yazıyı hazırladığımızda XAMPP kurulum dosyası 150 MB civarıydı.

2. XAMPP kurulumunu başlatmak için; Windows için dosyaya sağ tıklayıp Yönetici olarak çalıştır komutunu veriyoruz.
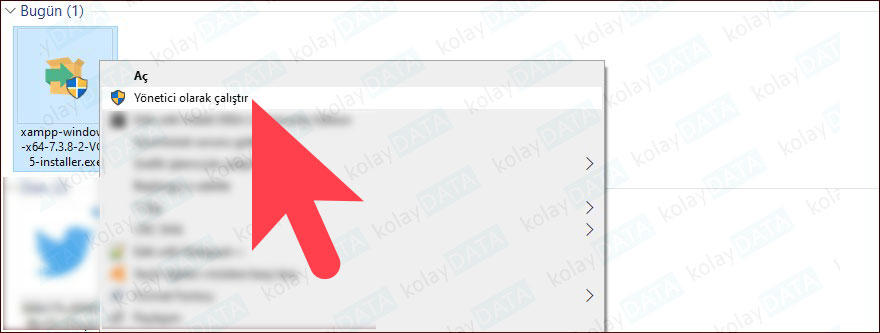
3. Kurulum sihirbazı açılıyor. İlk adımı geçmek için Next butonuna tıklıyoruz.
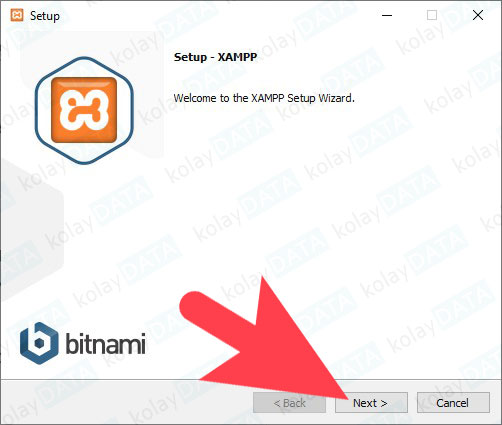
4. XAMPP’ın paket programlardan oluşan komple bir PHP seti olduğunu yazımızın başında belirtmiştik. İlk adımda bizden XAMPP’da hangi paketlerin kurulacağı soruluyor.
Yerel bilgisayarınızda PHP çalışması yapacaksınız veya WordPress, Joomla gibi CMS sistemleri kuracaksanız; Apache, MySQL, PHP ve phpMyAdmin seçeneklerini seçmeniz yeterli olacaktır. Tüm servisleri kurmak için bütün seçenekleri işaretleyebilirsiniz.
Seçim işlemini tamamlayıp Next butonuna tıklıyoruz.
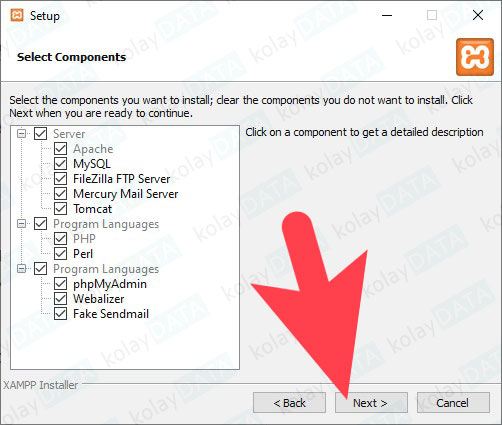
5. XAMPP’ın bilgisayarımızda hangi dizine kurulacağını seçiyoruz. XAMPP varsayılan olarak C: içine kuruluyor. Dilerseniz kurulumun bilgisayarınızda başka bir klasöre yapılmasını seçebilirsiniz.
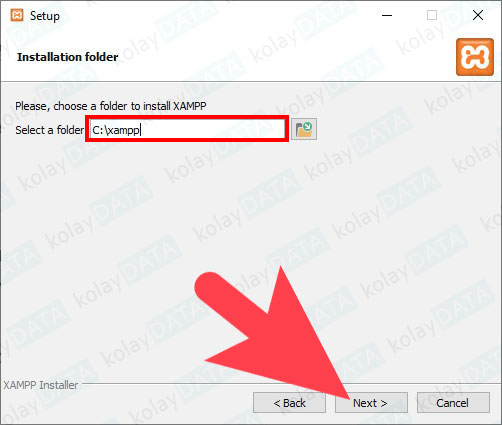
6. XAMPP Bitnami destekli bir proje. Dilerseniz Bitnami hakkında daha fazlasını öğrenmek için Learn more about Bitnami for XAMPP seçeneğini işaretleyebilirsiniz.
Next butonuna tıklayarak devam ediyoruz.

7. Kurulum dosyalarının kopyalanma işlemini başlatmak için Next butonuna tıklıyoruz.
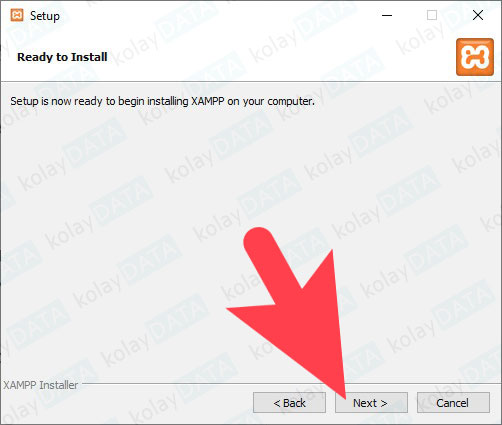
8. XAMPP kurulumu başlıyor.

9. Apache Server’a Windows Güvelik Duvarında erişim izni vermemiz bir pencere açılıyor. Erişime izin ver butonuna tıklıyoruz.

10. XAMPP kurulum işlemi başarılı bir biçimde sonlandı. Do you want to start the Control Panel now seçeneğini aktifleştiriyoruz.
Finish butonuna tıklayarak kurulumu kapatıyoruz.
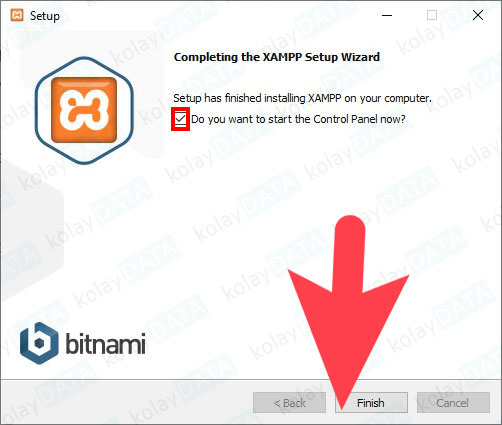
11. XAMPP kontrol paneli açılacak. İlk açılımda bizden İngilizce veya Almanca dillerinden birini seçmemiz isteniyor. Dil seçimini gerçekleştirip Save butonuna tıklıyoruz.
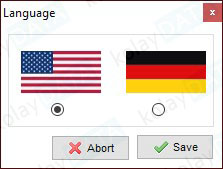
12. XAMPP kontrol paneli açıldı. PHP ve CMS sistemlerinin bilgisayarımızda çalışması için; Apache ve MYSQL servislerini çalıştırmamız gerekiyor. İlgili servislerin yanında bulunan Start butonuna tıklamamız yeterli. Tıklayınca Apache ve MySQL yazıları yeşil renge gelecek.

13. Biraz önce yaptığımız gibi; Windows Güvenlik Duvarında MySQL servise, Erişime izin ver butonuna tıklayarak izin veriyoruz.

14. Localhost’un çalıştığını kontrol etmek için; tarayıcımızın adres satırına localhost yazıp Enter tuşuna basıyoruz. Aşağıdakine benzer bir sayfa açılacaktır.
Tebrikler!
Artık bilgisayarınızda PHP tabanlı projeler oluşturabilirsiniz.


















Yorum gönder