Localhost’a WordPress Kurulumu Nasıl Yapılır?
WordPress Dünyanın en çok kullanılan CMS sistemi. Bir çok İnternet sitesi sahibi, WordPress’in sahip olduğu harika özelliklerden ötürü sitelerinde WordPress altyapısı kullanmak istiyor. Daha önce LINUX Hosting alanına WordPress kurmanın nasıl yapıldığını adım adım sizlere anlatmıştık.
Bazı webmasterlar sitelerini yayına almadan önce ise, Localhost’a kurulum yaparak sitelerini test etmek isteyebiliyor.
Peki Localhost’a WordPress kurulumu nasıl yapılır?
Kolay Data işlemin nasıl yapılacağını adım adım anlatıyor.
Ön Hazırlık
Kuruluma geçmeden önce, nelere ihtiyaç duyduğumuzu sıralayalım;
- WordPress kurulum dosyası. Buraya tıklayarak indirebilirsiniz.
- Kurulum dosyasını açmak için; bilgisayarınızda kurulu bir arşiv sıkıştırma programının (7-zip, WinRAR, WinZip) kurulu olduğundan emin olunuz.
- Localhost kurulumu (XAMPP veya WampServer)
Local’e WordPress Kurulumu
1. İndirdiğimiz sıkıştırılmış WordPress kurulum dosyasını C:\xampp\htdocs içinde oluşturduğumuz bir klasöre açıyoruz. Biz klasörün ismine localsite adını verdik.
Dilerseniz direkt olarak htdocs içine de açabilirsiniz. Ancak Localhost’ta farklı sitelerle çalışacaksınız, her projenize ayrı bir isim vermenizi tavsiye ederiz.
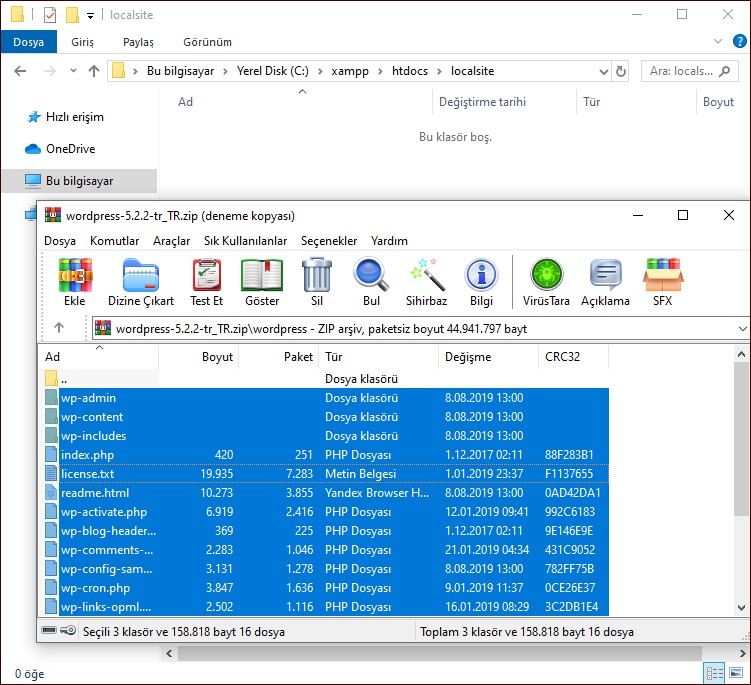
2. Herhangi bir İnternet tarayıcısını açıp, adres satırına localhost/localsite yazıp Enter’a basıyoruz.
WordPress kurulum ekranı bizleri karşılıyor. WordPress kurulumuna başlamak için; Başlayalım! butonuna tıklıyoruz.
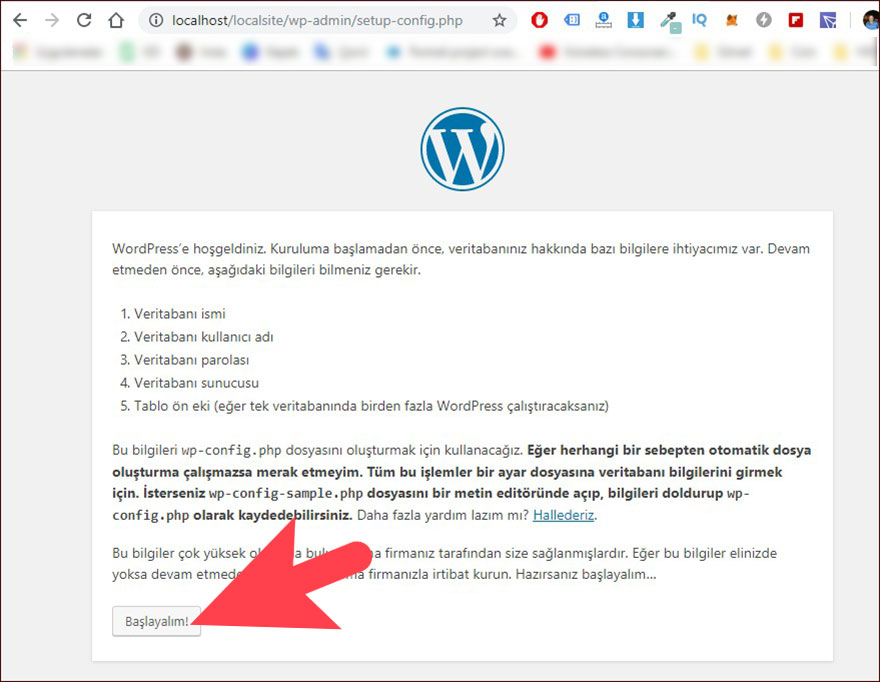
3. WordPress kurulumunun ikinci sayfasında bizden veritabanı adı ile veritabanında yetkilendirilen kullanıcı adı ve şifre bilgisi isteniyor.
MySQL üzerinden veritabanı kurulumu yapmamız gerekiyor.
Ekran resminde Gönder’e basılı olarak gösterdik. Hata için özür dileriz.
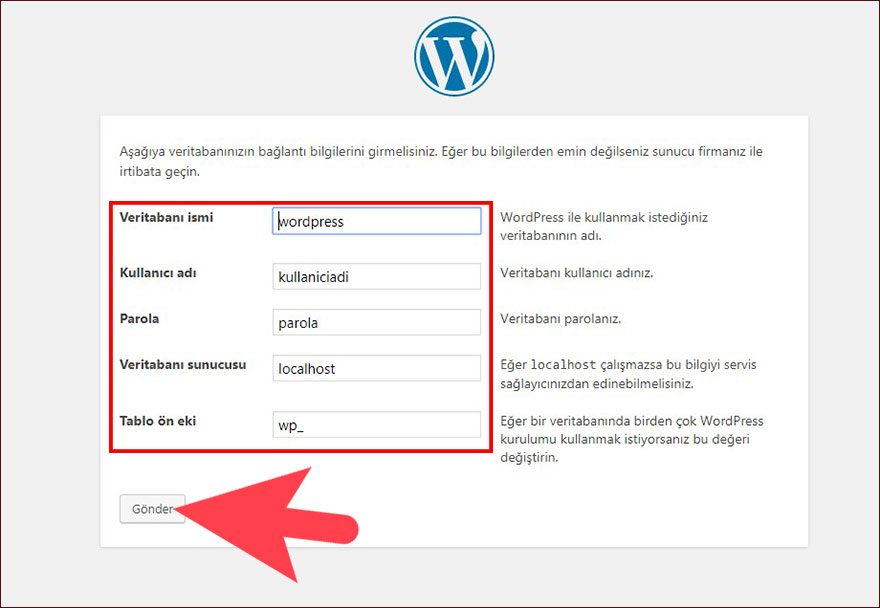
4. Adres satırına http://localhost/phpmyadmin/ adresini yazıp MySQL’i açıyoruz. Üst kısımdan Veritabanları linkine tıklıyoruz.
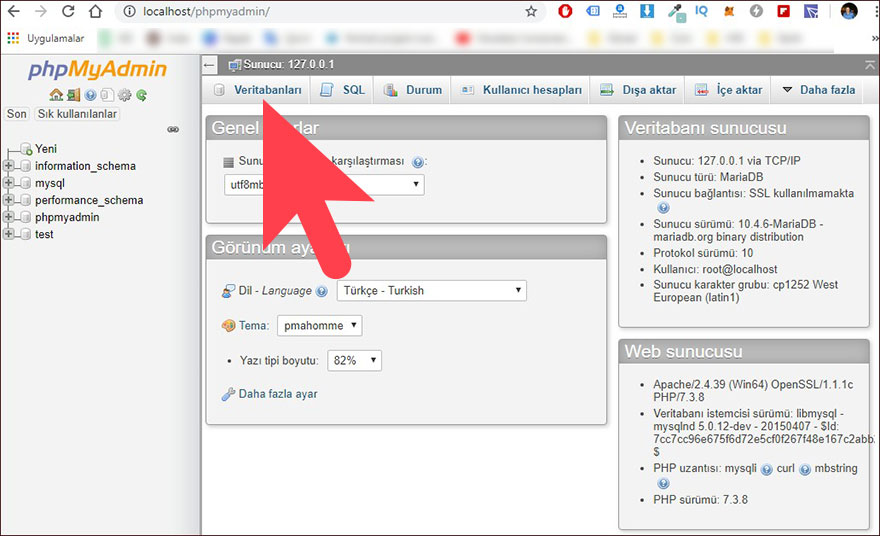
5. Açılan kısımdan veritabanına bir isim verip Oluştur butonuna tıklıyoruz. Karşılaştırma seçeneğini utf8_turkish_ci seçtiğinizden emin olunuz.
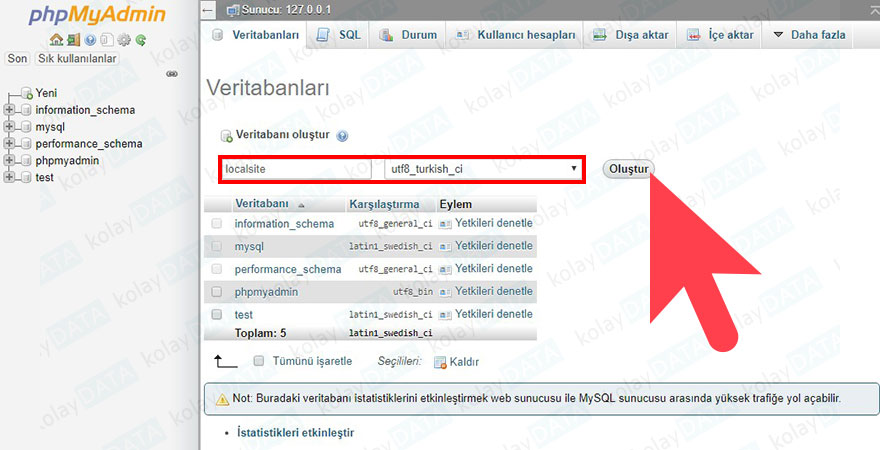
6. Veritabanı oluşturma işleminden sonra, yönlendirildiğimiz sayfadan üst kısımdaki Kullanıcı hesapları linkine tıklıyoruz.
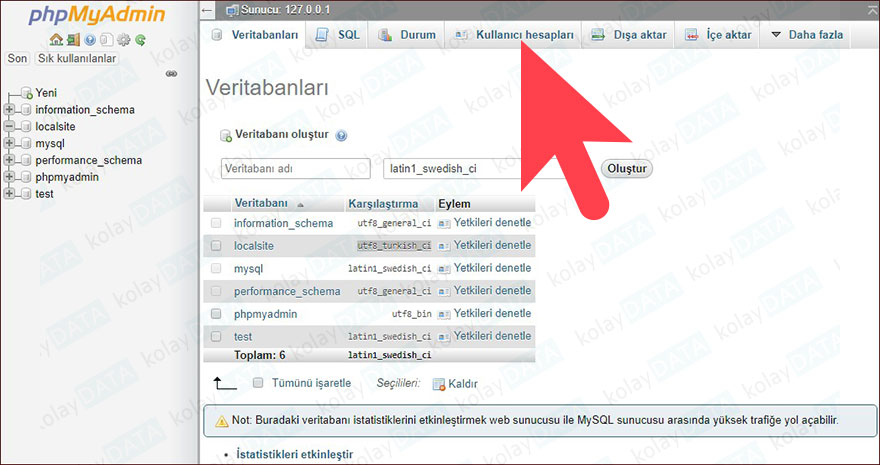
7. Localhost ilk kurulduğunda varsayılan olarak veritabanı kullanıcı adı; herhangi bir şifre içermeyen root‘dur. Ancak çoğu webmaster; localhost çalışmasından sonra sitelerini taşıyınca veritabanı kullanıcı adı ve şifresini unuttuklarından, sorun yaşayabiliyorlar. (Veritabanı kullanıcı adı ve şifresini unutursanız; ana dizinde yer alan config.php dosyasından erişebilirsiniz.)
Biz işlemi garantilemek için; yeni bir kullanıcı adı ve şifre oluşturup bir yere not edeceğiz. Sitemizi Hosta taşıdığımızda bu kullanıcı adı ve şifreyi kullanabilir veya değiştirebiliriz.
Kullanıcı hesabı ekle yazan yere tıklıyoruz.
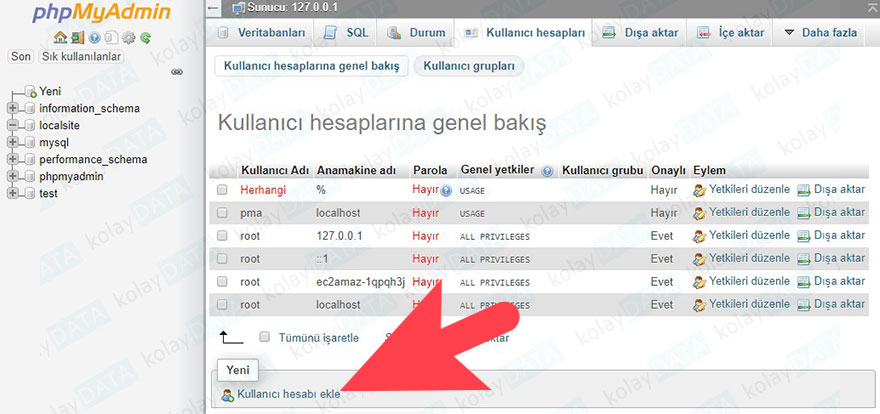
8. Açılan kullanıcı adı ve şifre girişi sayfasından; veritabanı için kullanıcı adı ve şifre belirledikten sonra Genel yetkiler : Tümünü işaretle ‘yi seçip sayfanın en altındaki Git butonuna tıklıyoruz.
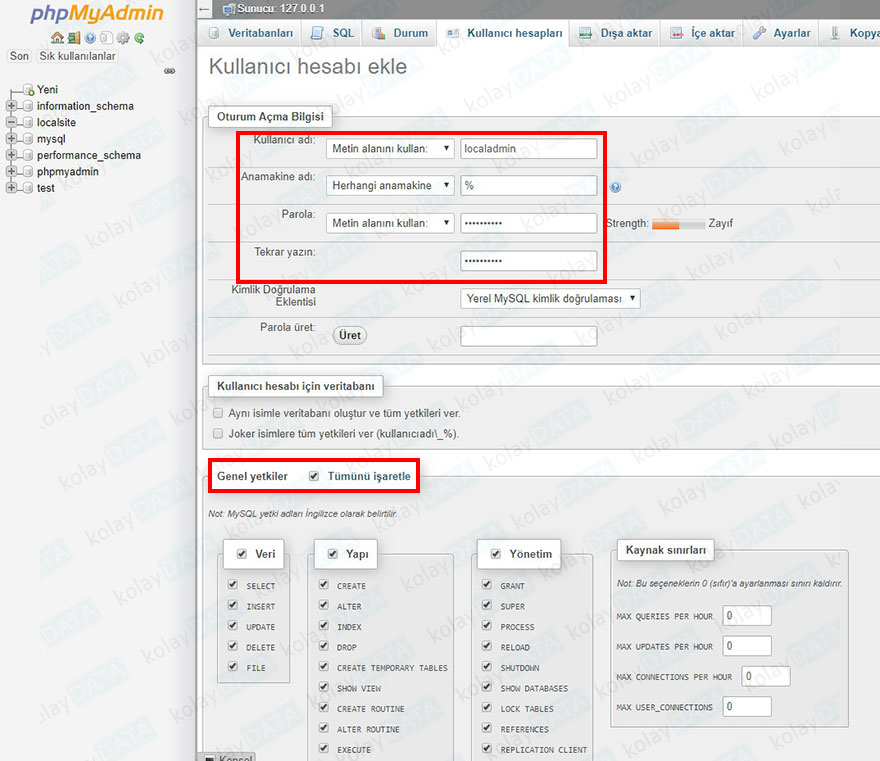
9. WordPress kurulum sayfasına geri dönüyoruz. Veritabanı ismine biraz önce yazdığımız veritabanı adını, kullanıcı adı ve şifre kısımlarına biraz önce oluşturduğumuz veritabanı kullanıcı adını ve şifresini yazıp Gönder butonuna tıklıyoruz.
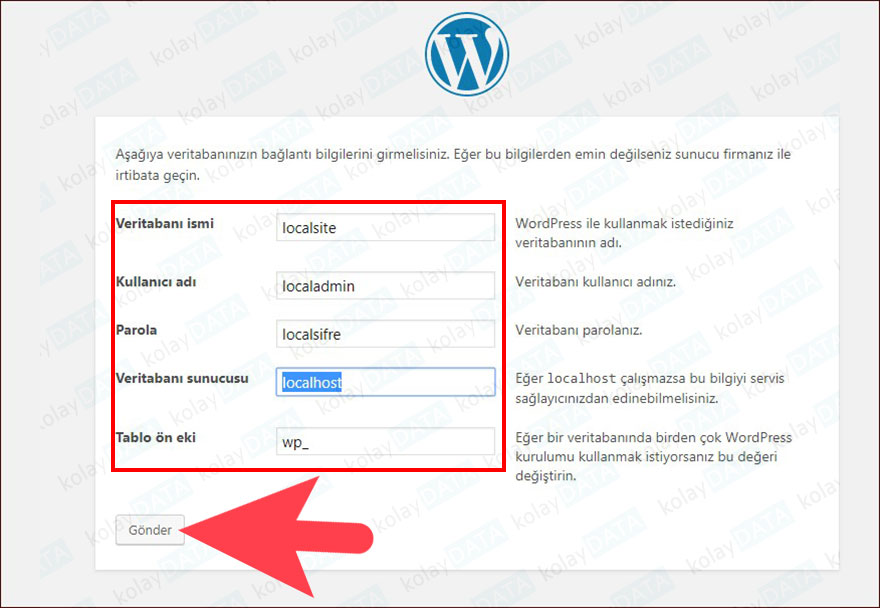
10. Veritabanı bağlantısının başarılı bir şekilde oluştuğuna dair mesaj aldık. Kurulumu çalıştır butonuna tıklıyoruz.
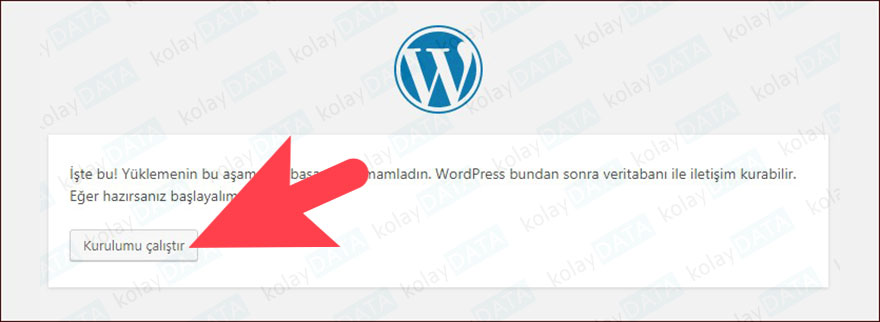
11. WordPress sitemizin adını, siteye giriş yapmak için kullanıcı adını ve şifresini belirledikten sonra, yönetici mail adresini de yazıp WordPress’i kur butonuna tıklıyoruz.
Eğer admin kullanıcısı için zayıf bir parola yazmışsanız, Zayıf parola kullanmayı onayla seçeneğini işaretlemeyi unutmayın.
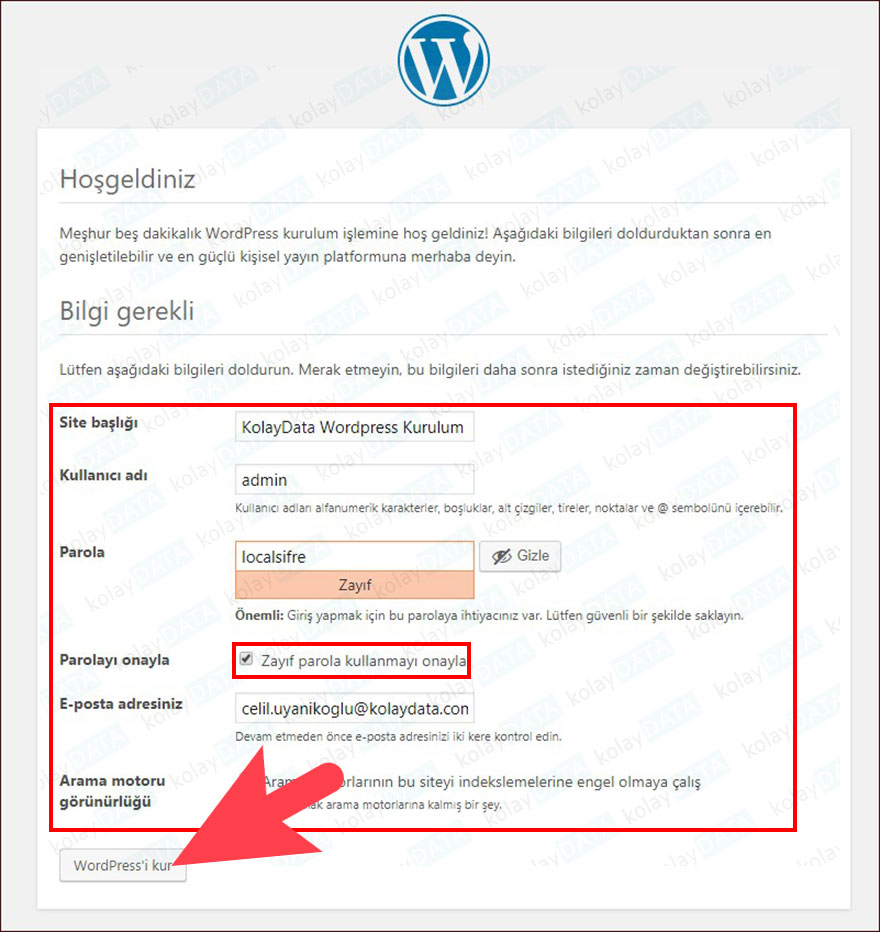
12. Ve Localhost’a WordPress kurulumunu başarılı bir şekilde gerçekleştirdik.
Giriş butonuna tıklayarak WordPress yönetici paneline ulaşabiliriz.
Böylelikle Localhost’a WordPress Kurulumu işlemini başarılı bir şekilde gerçekleştirmiş olduk.
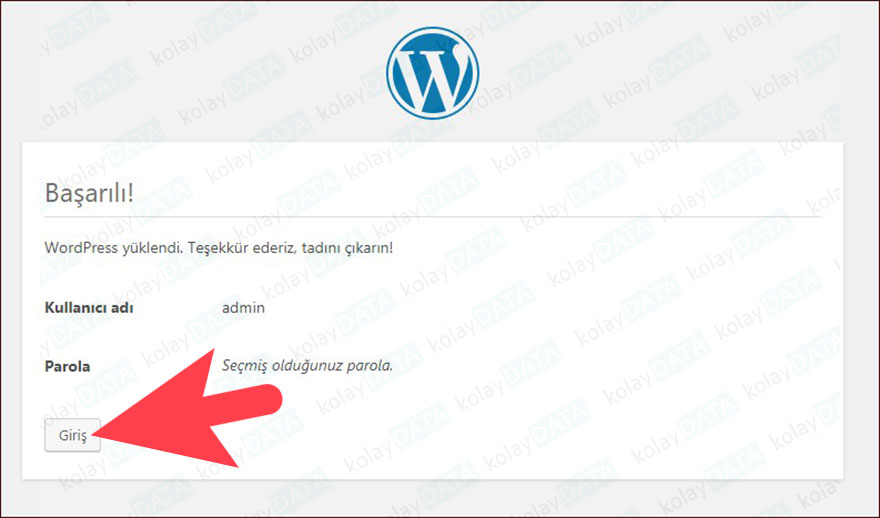




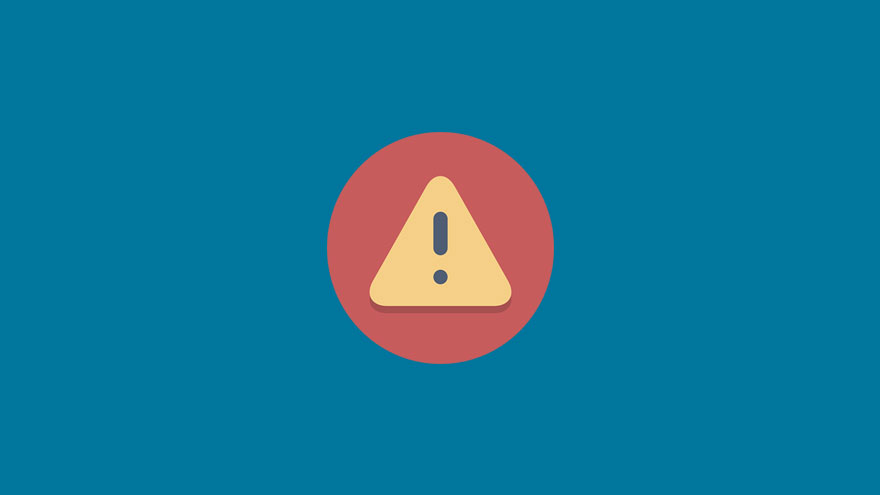












Yorum gönder