Raspberry Pi 2’ye Raspbian Kurulumu
Kredi kartı büyüklüğünde, 700 MHz hızında ki Raspberry Pi 2 ile yapabileceklerimiz sınırsız. Ancak tabi ki öncelikle Raspberry Pi 2 üzerine bir işletim sistemi kurmamız gerek.
Şimdi gelin Raspberry Pi 2 ile en stabil çalışan işletim sistemi olan Raspbian nasıl kurulur hep beraber bakalım.
Raspberry Pi 2’ye Raspbian Kurulumu
1. İlk yapmamız gereken işlem; en az 8 GB’lık Class 10 MicroSD kartımıza, Raspbian işletim sisteminin .IMG dosyasını yazdırmak olacak.
Bunun için öncelikle buradan “.zip” dosyasını bilgisayarımıza indiriyoruz. Şuan ki Rasbian sürümünün yaklaşık 1 GB olduğunu da belirtelim.

2. İndirdiğimiz .zip dosyasını açıyor ve .IMG dosyasına ulaşıyoruz. .IMG dosyasını MicroSD kartımıza yazdırmamız gerekiyor. MicroSD kartımızı bilgisayarımıza takıyor ve buradan Win32 Disk Imager programını indirip çalıştırıyoruz.
Programa .IMG dosyasının yerini göstermemiz gerekiyor bunun için mavi klasör simgesine tıklayıp .IMG dosyamızın yerini programa gösteriyor ve “Write” butonuna tıklıyoruz. İşlem biraz uzun sürebilir.
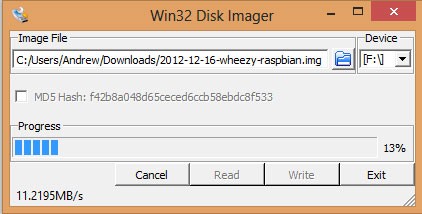
3. İşlem bittikten sonra, hafıza kartını Raspberry Pi 2’ye takıyor ve adaptörü bağlayarak güç veriyoruz. Şimdi karşımıza bir boot menüsü gelecek ve cihazımız hafıza kartındaki .IMG dosyasını okuyarak konfigürasyon yapmamızı sağlayacak ekran açacak.
Herşeyden önce yapmamız gereken, hafıza kartının bütününü Rasbian işletim sisteminin kullanımına sunmak olacak.
Bunu yapmak için ilk seçenek olan “1. Expand Filesystem” seçip “Select” e basıyoruz.

Akabinde şöyle bir uyarı gelecek, “<Ok>” diyoruz.
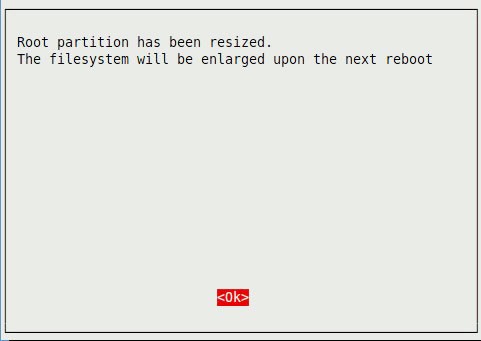
Eğer olurda bu kurulum ekranı kapanırsa tekrar ulaşmanız için, konsola şu komutu yazmanız yeterli;
sudo raspi-config
4. Şimdi tekrar aynı ekran üzerinden SSH’yi aktif hale getirmek için; “8. Advanced Options” seçeneğine basıyoruz.
Bunu yapmamızdaki amaç ise; Raspberry Pi’ye uzaktan erişimi aktif hale getirmek. Böylelikle PuTTY ile uzaktan bilgisayarımıza erişebileceğiz.

Gelen pencereden “A4 SSH” seçeneğine giriyoruz.
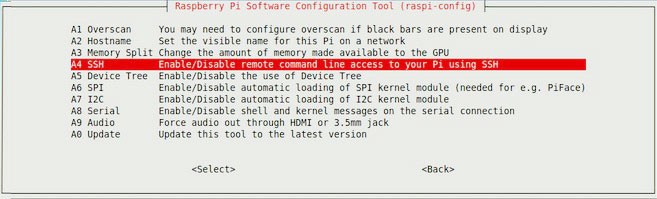
Konfigürasyon arayüzü bize şöyle bir uyarı verecektir. “Enable” diyoruz.
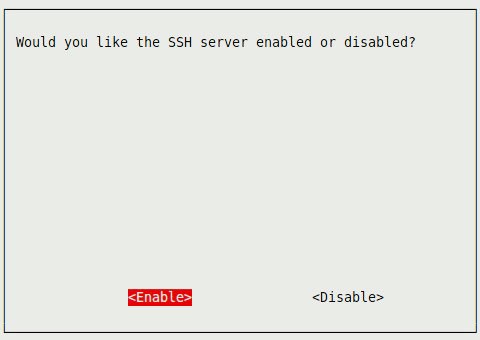
5. Son ayarımızda; bilgisayarımızı başlatırken hangi arayüzün açılmasını istiyorsak onu yapıyoruz. Şuan varsayılan olarak konsol ekranı açılıyor.
Biz bunu değilde, grafiksel interface açılmasını istiyoruz. Bunun için “3. Enable Boot to Desktop/Scratch” seçeneğini seçiyoruz.

Seçtikten sonra, açılışta bize nereden başlatmak istediğimizi soran bir ekran gelecek.
Bizim niyetimiz Raspbian’ı grafiksel interface ile açmak olduğu için, “Desktop Log in as user “pi” at the graphical desktop” seçeneğini seçiyor ve onaylamak için “<Ok>” e basıyoruz.

Böylelikle işlemleri bitirmiş olduk. Şimdi yapmamız gereken “<Finish>” ile işlemleri bitirmek ve Raspberry Pi 2’yi tekrar başlatmak olacak.
Seçtiğimiz ayarlar doğrultusunda cihazımız hem grafiksel arayüz ile açılacak hemde PuTTY ile uzaktan cihazımıza IP adresini yazarak erişebileceğiz.
Raspbian açılınca şöyle bir ekran ile karşılaşmanız muhtemel.
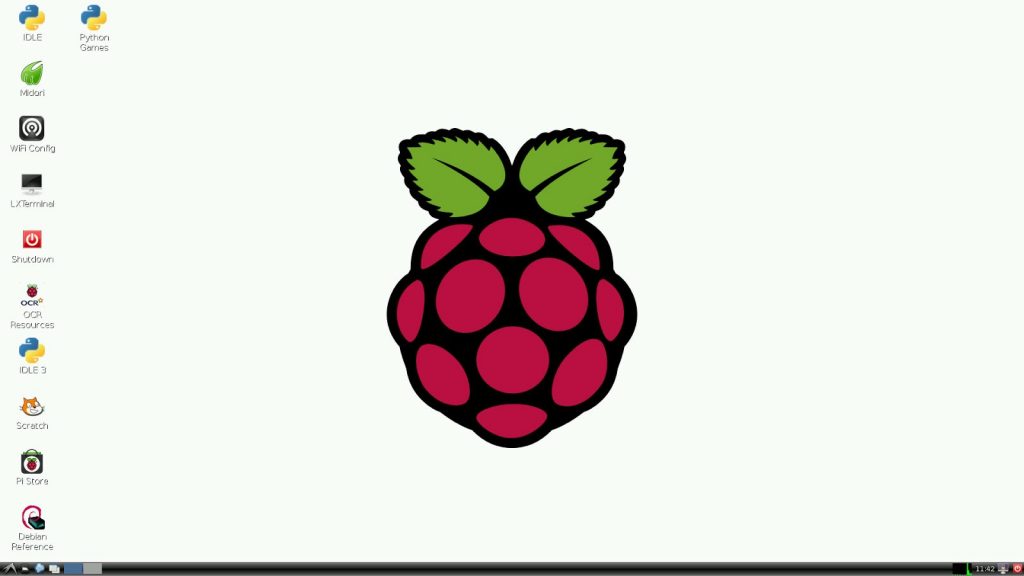
















Yorum gönder