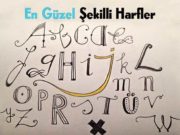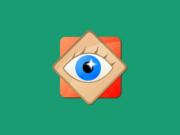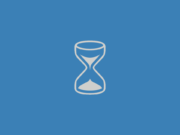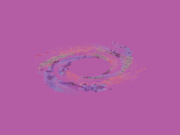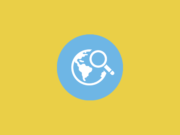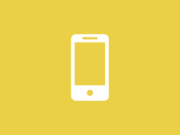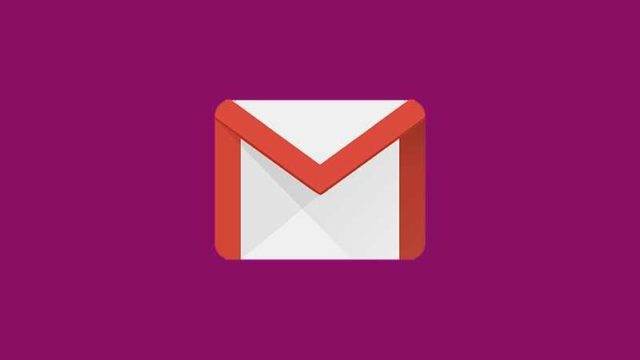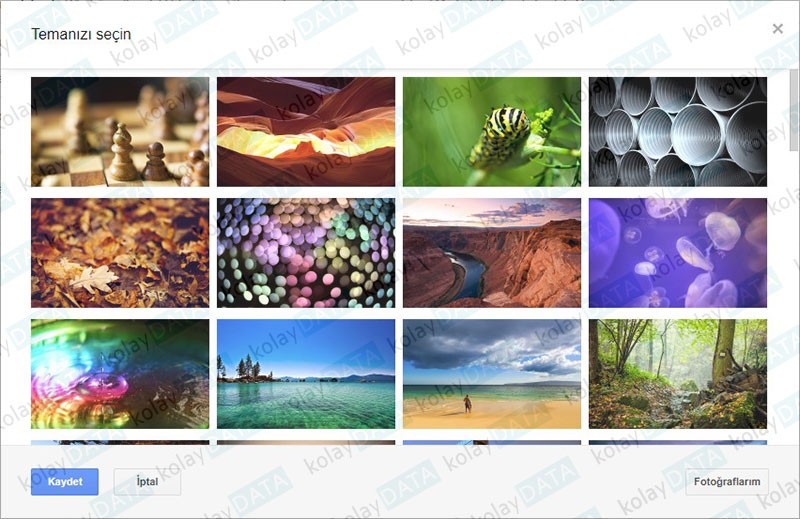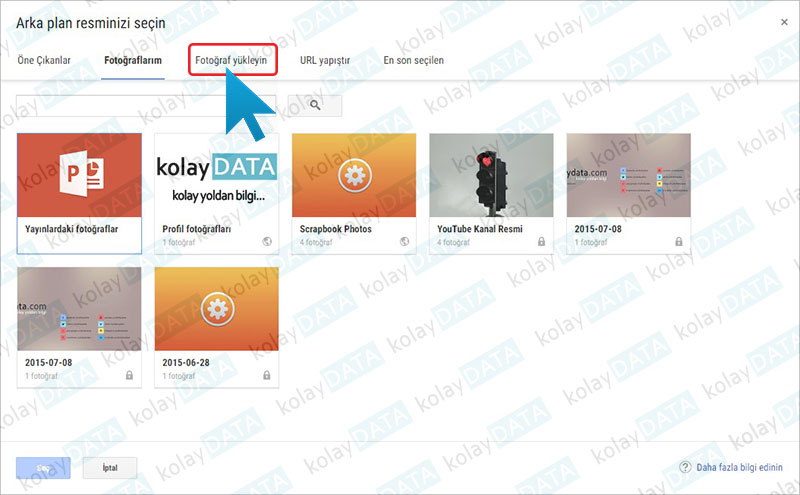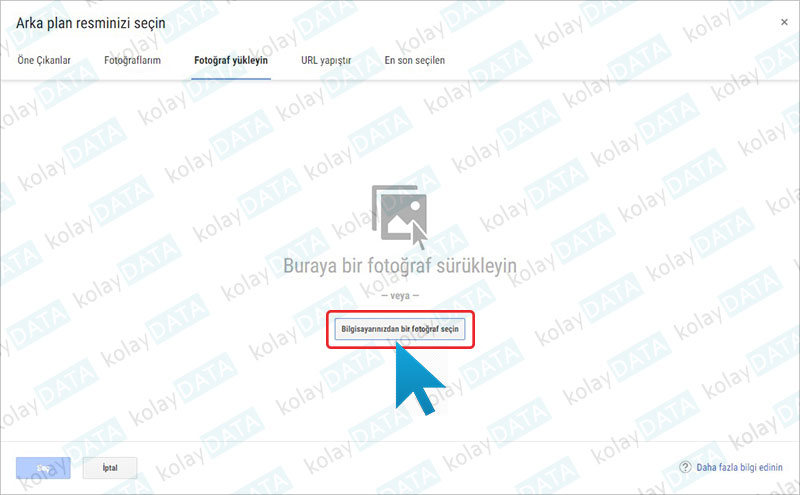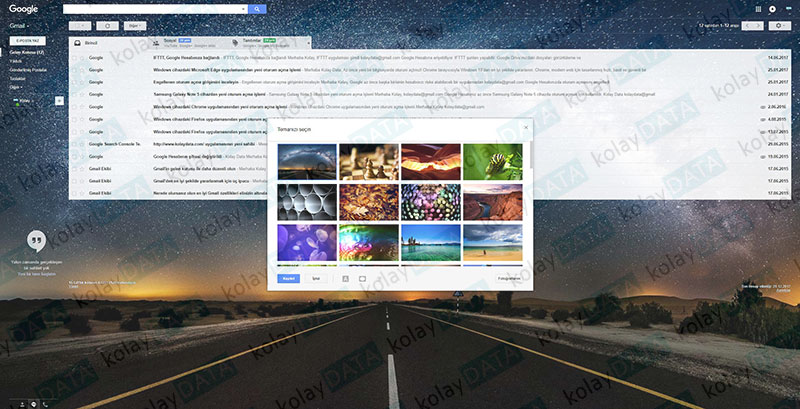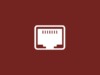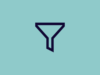Gmail üzerinde uzun bir süre geçiriyorsanız, standart Gmail beyaz arka fonunun gözünü yorması muhtemel. Her ne kadar “beyaz sadelik demek” olsa da, uzun bir süre beyaz bir ekrana bakınca gözünüzde yorulma, sulanma ve tansiyon gibi problemler yaşayabilirsiniz.
Gmail arka planını, standart olarak bizlere sunulan Google resimleri ile veya bilgisayarınızda bulunan istediğiniz bir resim ile değiştirebilirsiniz.
Bilgilendirme : İşlemin nasıl yapılacağını video ile izlemek için yazının sonunda yer alan videoyu izleyebilirsiniz.
Gmail Arka Plan Değiştirme
1. İlk olarak buradan kullanıcı adı ve şifremizi kullanarak Gmail hesabımıza giriş yapıyoruz. Ekranın sağ üst köşesinde yer alan çark şeklinde simgeye tıklayarak, açılan menüden Temalar seçeneğine tıklıyoruz.
2. Açılan pencereden Gmail arka planı değiştirmek için dilerseniz, size sunulan standart galeri içinde yer alan bir fotoğrafı seçerek Gmail arka planını değiştirebilirsiniz. Bizim niyetimiz özel bir resim ile Gmail arka planını değiştirmek olduğu için alt kısımda yer alan Fotoğraflarım butonuna tıklıyoruz.
3. Arka plan resminizi seçin adlı bir pencere gelecek. Bu kısımda Gmail hesabınıza bağlı olan Google Drive üzerinden yer alan Fotoğrafların kategorize edilmiş hali size sunuluyor. Dilerseniz bu resimlerden birini seçebilir, dilerseniz bilgisayarınızda yer alan resimlerden birini seçebilirsiniz.
Bilgisayarınızda yer alan Fotoğraflardan birini seçmek için, Fotoğraf yükleyin butonuna tıklıyoruz.
4. Bilgisayarınızdan bir fotoğraf seçin butonuna tıklıyoruz. Yükleyeceğiniz fotoğrafın daha net görüntülenmesi adına en az 1920×1080 ölçülerinde bir fotoğraf yüklemenizi öneririz.
Her ne kadar Google bu resmin maksimum olarak boyutunu belirtmemiş olsa da, Gmail hesabınızda bir yavaşlama olmaması adına yükleyeceğiniz fotoğrafın 1 MB altında olmasına ayrıca dikkat edin.
5. Seçtiğiniz fotoğraf yüklendikten sonra Temalarım kısmına eklenecektir. Son olarak Kaydet butonuna tıklayarak işlemi sonlandırıyoruz. Artık seçtiğiniz Fotoğraf Gmail arka planı olarak ayarlanmış oldu.
Dilerseniz son pencerenin altında yer alan kısımdan, resmi dilediğiniz gibi bulanıklaştırabilir, resmin köşelerine siyah geçiş yapabilir veya yazı ekleyebilirsiniz.
Aşağıdaki link üzerinden işlemin hızlı bir biçimde nasıl yapılacağını izleyebilirsiniz.