Photoshop ile Hizli Boyutlandirma
Çok sayıda resmi yeniden boyutlandırma işlemi bazen can sıkıcı olabilir. Photoshop ile bu işlemin nasıl yapılacağını daha önce göstermiştik. Ancak bazen farklı ihtiyaçlardan dolayı yeniden boyutlandırma işleminin farklı çözümlerini arayabilirsiniz.
Bunun için Photoshop’un en kullanışlı özelliklerinden biri olan Actions özelliğini kullanabilirsiniz. Bu yazımızda hem Actions işleminin hemde Photoshop ile Hizli Boyutlandirma işleminin nasıl yapılacağını göreceğiz.
Photoshop ile Hizli Boyutlandirma
1. Yeniden boyutlandırmak istediğimiz resim dosyasını Photoshop ile açıp “Window” menüsünden “Actions” seçeneğine tıklıyoruz.

Photoshop’un çalışma alanının sağına “Actions” adında bir pencerenin açıldığını görüyoruz.

2. Actions penceresinin en altında bulunan klasör simgesine tıklıyoruz.
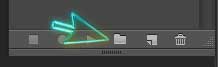
3. Bizden bu klasöre bir isim vermemiz isteniyor. İsim olarak “Resize” ismini veriyor ve “OK” e tıklıyoruz. Actions penceresinin en altında oluşturduğumuz klasör ismi gelmiş olacak.

4. Şimdi klasör simgesinin yanında bulunan sayfa şeklindeki “New Action” simgesine tıklıyoruz.

5. Bizden yapacağımız Action’a bir isim vermemiz istenecek. Örneğin “800×450” ismini verip “Record” butonuna basalım. Dilersek oluşturacağımız Action’ı çalıştırmak için bir Fonksiyon kısayol tuşunu atayabiliriz (F2….F12 gibi).
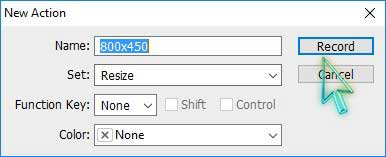
5. Şimdi Actions penceresinin altında yer alan “Record” simgesinin kırmızı hale geldiğini görebilirsiniz. Bundan sonra yapacağımız her fare tıklaması yada işlem kayıt altında olacak.
Resmimizi yeniden boyutlandırmak için “Image” menüsünden “Image Size” seçeneğine tıklıyoruz. W=800 H=450 değerlerini verip “OK” e tıklıyoruz.
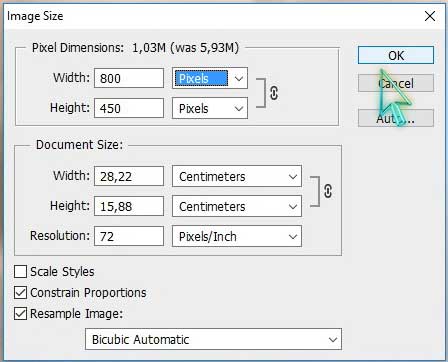
6. “File” menüsünden “Save for Web” seçeneğine tıklıyoruz. Açılan pencereden “Save…” butonuna tıklıyoruz. Resmi kayıt etmek istediğimiz yeri seçip “Kaydet” e tıklıyoruz.

7. Kayıt işlemini bitirmek için Actions penceresinin altında yer alan “Stop” butonuna tıklıyoruz.

Artık dilediğiniz kadar çok resmi Photoshop ile açıp yaratmış olduğunuz “Resize Action”ı kullanarak resimlerinizi hızlı bir biçimde yeniden boyutlandırıp kayıt edebilirsiniz. Dilerseniz farklı işlemleriniz farklı Action yaratarak işlemlerinizi sadece bir fare tıklaması ile halledebilirsiniz. Aslında Action temelde bir Makro görevi görmektedir.
















Yorum gönder