VMware ile Sanal Makine Oluşturma – Resimli Anlatım
En çok kullanılan sanal bilgisayar oluşturma programı olan VMware programını bilgisayarımıza nasıl kurabileceğiniz hakkında daha önce bir rehber hazırlamıştık.
Bu yazımızda ise VMware ile Sanal Makine Oluşturma işleminin nasıl yapılacağı hakkında detaylı bilgiler vereceğiz.
VMware ile Sanal Makine Oluşturma
1. İşleme başlamak için VMware programını açıyoruz. Programın ana ekran menüsünde yer alan Create a New Virtual Machine seçeneğine tıklıyoruz.

2. Sanal makine üzerinde çalışacak olan işletim sisteminin kurulup kurulmayacağını bu kısımda seçebiliriz.
Yer alan seçeneklerden bahsetmek gerekirse;
- Installer disc : Sanal makineye kurulumunu gerçekleştirme istediğiniz işletim sistemine ait kurulum CD’si mevcut ise CD’nin takılı olduğu optik okuyucu seçebilirsiniz.
- Installer disc image file (iso) : Kurulum dosyası iso dosya formatı ile mevcut ise, dosyanın bilgisayarınızda nerede olduğunu belirterek kurulumun iso dosyası ile yapılmasını sağlayabilirsiniz.
- I will install the operating system later. : İşletim sisteminin şuan kurulmasını istemiyorsanız burayı seçebilirsiniz. Bu seçeneği seçtiğiniz takdirde, sanal makinenizde yer alacak harddisk boş olarak atanacaktır. Tabi ki dilerseniz sanal makine oluşturulduktan sonra istediğiniz işletim sistemini yükleyebilirsiniz.

İstediğiniz kurulum seçeneğini belirleyip, Next butonuna tıklıyoruz.
3. Seçilen işletim sistemi için kurulum ayarlarını yapabileceğimiz bölüme geldik.
LINUX gibi ücretsiz işletim sistemlerinde bu kısımda sadece kullanıcı adını, varsa LINUX versiyonunu seçiyoruz.
Windows kurulumlarında ise; Windows ürün anahtarını, Windows kullanıcı adını, dilerseniz Windows kullanıcı için otum açma parolasını, varsa Windows versiyonunu seçiyoruz. Elinizde herhangi bir Windows ürün anahtarı yok ise, kurulum işleminden sonra ürün anahtarını sanal makine üzerinden çalışacak Windows’tan girebilirsiniz.

Gerekli alanları doldurup Next butonuna tıklıyoruz.
4. Oluşturacağımız sanal makineye bir isim veriyoruz. Ayrıca alt kısımda görebileceğiniz gibi, sanal makineye kuracağınız işletim sistemi dosyalarının bilgisayarınızda nerede saklanacağını görebilirsiniz.
Dilerseniz Browse butonuna tıklayarak, sanal makineye kuracağınız işletim sistemi dosyalarının nerede saklanacağını kendiniz belirleyebilirsiniz.

Next butonuna tıklayıp işleme devam ediyoruz.
5. Bu pencereden, sanal bilgisayarımıza ne kadarlık bir disk alanı vereceğimizi seçiyoruz. Kullanım amacımıza ve mevcut sabit disk alanımıza göre değeri GB (GigaByte) cinsinden ayarlıyoruz.
İkinci olarak alt kısımdan sanal bilgisayar dosyalarının tek dosya halinde mi (Store virtual disk as a single file) yoksa çoklu doya halinde mi (Split virtual into multiple files) tutulacağını seçiyoruz.
Sanal makineyi çok sık kullanmayacaksanız ilk seçeneği seçebilirsiniz.
Eğer sanal makine ile sık sık çalışmayı planlıyorsanız ikinci seçeneği seçebilirsiniz. Zira tek dosyada tutulması sistemi biraz yorabilir.
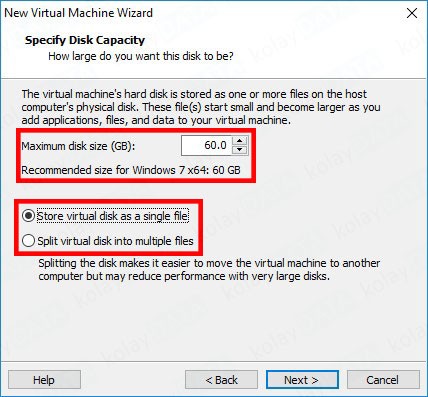
Next butonuna tıklayarak sanal makinemizi oluşturmaya devam ediyoruz.
6. Sanal makineyi oluşturacağımız son kısma geldik.
VMware eski sürümlerde her donanım ögesi için özel seçim yapabiliyorduk. Yeni nesil VMware ise sistemi en efektif bir biçimde kullanmak için; sanal makineye ayrılacak olan işlemci çekirdeği sayısı, RAM miktarı gibi ayarları VMware otomatik olarak kendisi seçiyor.
Kurulacak sana makinenin tüm ayarlarını ön izleme penceresinden kontrol edip onaylayarak Finish butonuna basabilirsiniz. Değiştirmek istediğiniz kısım olur ise Customize Hardware… butonuna tıklayarak, sanal makinenize ayıracağınız sistem kaynağını belirleyebilirsiniz.

İşin güzel tarafı; VMware kurmak istediğiniz işletim sisteminin, ihtiyaç duyduğu sistem kaynaklarında size rehberlik edecektir.
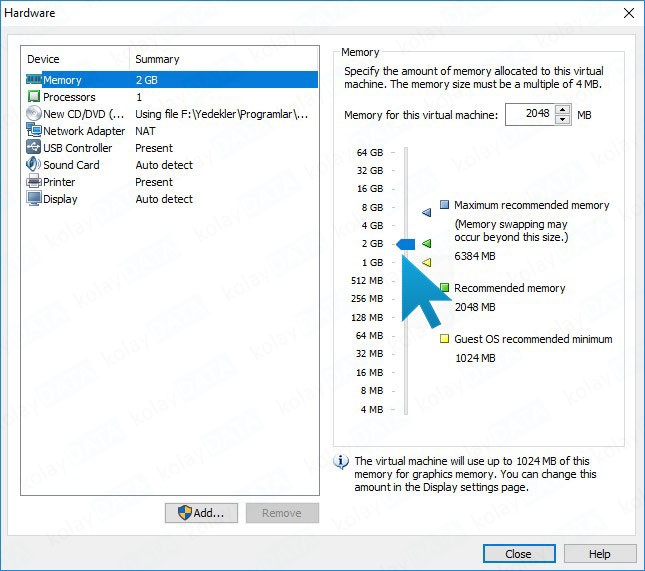
Özelleştirme ekranında istediğiniz bir değişiklik olur ise gerçekleştirip Close butonuna tıklayarak pencereyi kapatabilirsiniz.
7. Finish butonuna bastıktan sonra, sanal bilgisayarımız oluşturulmaya başlanacaktır.

Sanal makine oluşturma işleminden sonra “Power on this virtual machine after creation” kısmını işaretlemişseniz direkt olarak seçtiğiniz işletim sisteminin kurulumu başlayacaktır.
Eğer “Power on this virtual machine after creation” kısmı işaretli değil ise; VMware penceresinden oluşturduğunuz sanal makineyi seçerek Play tuşuna basabilir, oluşturduğunuz sanal makineyi başlatabilirsiniz.

















1 yorum