VMware Player Kurulumu – Resimli Anlatım
Bilgisayarınızda farklı bir işletim sistemi kullanmak istiyorsunuz ancak mevcut işletim sistemine zarar vermekten sakınıyor musunuz?
Yeni yazılım veya İnternet sitelerinin bilgisayarınıza zarar vermesinden endişe mi ediyorsunuz?
İşletim sisteminde bazı testler yapmak istiyorsunuz ancak işletim sisteminin zarar görmesinden kaygılanıyor musunuz?
O halde sizi sanal bilgisayar kavramı ile tanıştıralım.
Kullandığınız işletim sistemi içerisinde farklı bir işletim sistemi oluşturmanıza izin veren sanal bilgisayar yazılımları çoğunlukla iş istasyonlarından kullanılsa da, ev kullanıcıları için ücretsiz olarak sunulan çözümlerde mevcuttur.
Dünya’nın en popüler sanal bilgisayar oluşturma yazılımı olan VMware firmasının ücretsiz olarak sunduğu VMware Player kurulumunu gelin birlikte yapalım.
VMware kurulumundan sonra, VMware üzerinden sanal bir bilgisayarın nasıl oluşturulur bu linke tıklayarak inceleyebilirsiniz.
VMware Player Kurulumu
1. VMware kurulumu için, firmanın İnternet sitesine bu linke tıklayarak girip, işletim sisteminize göre seçim yaparak kurulum dosyasının bilgisayarınıza indirebilirsiniz.

2. İndirme işlemi bittikten sonra dosyayı çalıştırıyoruz. Windows işletim sisteminde kurulum dosyasının çalıştırırken size bir uyarı verebilir. Onaylayıp devam ediyoruz.
3. İlk penceremiz program bilgilendirmesi hakkında. Next butonuna tıklıyoruz.

4. Lisans anlaşmasının onaylayıp Next butonuna tıklıyoruz.
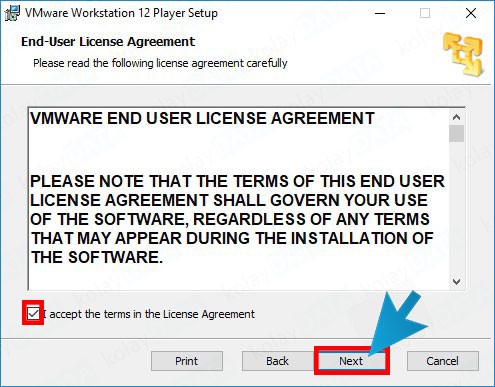
5. VMware kurulum dosyalarının bilgisayarımızda hangi dizine kopyalanacağı hakkında seçim yapılıyor.
Dilerseniz Change butonuna tıklayarak bilgisayarınızda farklı bir dizini seçebilirsiniz.
Alt kısımda VMware gelişmiş klavye dosyalarının kurulumu yapılsın mı diye soruyor. Bu seçeneğini seçmenizi tavsiye ediyoruz.
Next butonuna tıklayarak devam ediyoruz.

6. Kullanıcı deneyimi ayarları kısmından;
- Check for product update on startup ; VMware her başlatıldığında güncel sürüm kontrolünün yapılmasını istiyorsak bu kısmı onaylıyoruz.
- Help improve VMware Workstation Pro ; programda oluşması muhtemel hataların VMware destek ekibine gönderilmesini istiyorsak bu kısmı onaylıyoruz.
Next butonuna tıklayarak kuruluma devam ediyoruz.

7. VMware program kısa yolunun, Windows masa üstünde ve Başlatma kısmında oluşturulup oluşturulmayacağını bu pencereden seçebilirsiniz.
Devam etmek için Next butonuna tıklıyoruz.

8. Install butonuna tıklayarak, seçtiğimiz ayarlara göre kurulum işlemini başlatıyoruz.

9. VMware program kurulumu gerçekleşiyor.

10. Finish butonuna tıklayarak VMware Player Kurulumu işlemini bitiriyoruz.

11. Kurulum işlemini sona erdikten sonra, programı çalıştırırsanız sizden 2 seçenekten birini seçmeniz istenecektir. Ücretsiz olarak VMware programını kullanmak isterseniz, mail adresinizi yazarak gelen maili onaylayabilir ve ticari olmayan kullanım yapabilirsiniz.
VMware Player programı için satın alma yapmışsanız, lisans anahtarını girerek kullanıma başlayabilirsiniz.

12. Lisans seçeneğini gerçekleştirdikten sonra VMware programı başlatılacaktır.

Artık VMware programını kullanarak sanal bir işletim sistemi oluşturabiliriz.
















Yorum gönder