Windows’ta Silinmeyen Yazıcı Kuyruğunu Silmek / Temizlemek
Yazıcıdan çıktı almak istediğinizde sıkça karşılaşan hatalardan biri de yazıcı kuyruğu hatasıdır. Yazıcı kuyruğunu temizlemek için yapmanız gereken işlem; yazdırma penceresi üzerinden, ilgili belge üzerinde sağ tıklayıp İptal seçeneğini seçmektir. Ancak çoğu durumda bu işlem maalesef işe yaramaz.

Bunun için farklı bir yöntem arayışındaysanız, doğru yerdesiniz. Sadece bir kaç saniyelik bir işlem ile, yazıcı kuyruğunu nasıl temizleyebileceğinizi göstereceğiz.
Yapmamız gereken basit bir çalıştırabilir dosya (bat) dosyası oluşturmak. Yazıcı kuyruğu hatasını sıkça yaşıyorsanız, ilgili bat dosyasını masaüstünde tutabilir, hatayı her aldığınızda dosyayı çalıştırabilirsiniz.
Not: Aşağıdaki link üzerinden dosyayı direkt bilgisayarınıza indirebilirsiniz.
BAĞLANTI: Yazdırma Kuyruğunu Temizleme Dosyası
BAT Dosyasını Oluşturma
Masaüstünde boş bir alana sağ tıklayarak Yeni seçeneği altında yer alan Metin Belgesi ‘ne tıklıyoruz.
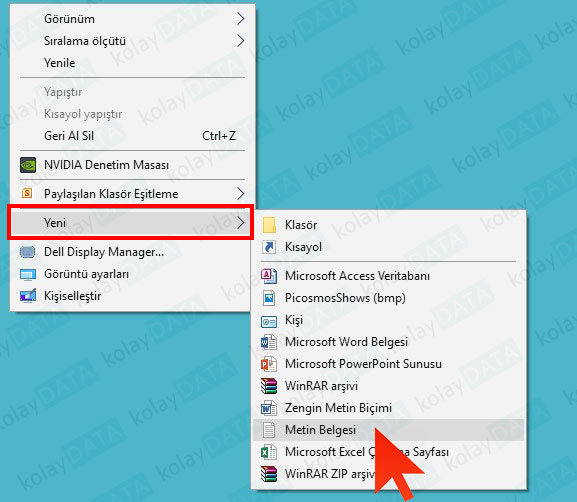
Oluşturduğumuz metin belgesine aşağıdaki kodları kopyalayıp yapıştırıyoruz.
net stop spooler del C:\WINDOWS\system32\spool\PRINTERS\*.* /q net start spooler
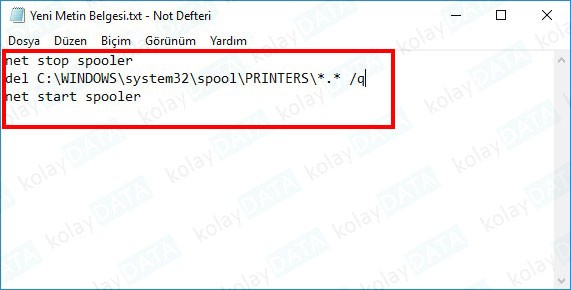
Dosya menüsünden Farklı Kaydet butonuna tıklıyoruz. Dosya adı olarak “Yazici-Kuyrugunu-Temizle.bat” ismini veriyoruz. Kayıt türü olarak Tüm dosyalar seçeneğini seçip, Kaydet butonuna tıklıyoruz.

Oluşturduğumuz dosya üzerinde sağ tıklayıp Yönetici olarak çalıştır seçeneğini seçiyoruz.

Komut istemi üzerinden otomatik olarak işlemler gerçekleşecek ve sonucunda Yazdırma kuyruğunda bekleyen sayfalar silinecektir.

Yazdırma Kuyruğunu Elle Silmek
Anlattığımız işlem başarılı bir biçimde yazdırma kuyruğunu temizlememiş ise, çözüm için bir yöntem daha bulunuyor.
Aşağıdaki yolu takip edip, PRINTERS klasörünü içerisinde yer alan tüm dosyaları silerek yazdırma kuyruğunu manuel olarak temizleyebilirsiniz.
C:\Windows\System32\spool\PRINTERS
















Yorum gönder