WordPress Site Taşıma – En Kolay ve Hatasız Yöntem
Dünya üzerinde en çok kullanılan CMS (Content Management System – İçerik Yönetim Sistemi) olan WordPress ile hazırlanan İnternet sitelerini bir yerden başka bir yere taşımak zahmetli bir işlemdir.
Bu taşıma işlemleri genelde şu nedenlerden ötürü yapılmakta;
- WordPress Siteyi Başka Hosta Taşımak : Mevcut hosting şirketinizden memnun değilseniz, sitenizi başka bir hosting şirketine taşımak isteyebilirsiniz.
- WordPress Sitesini Local’den Host’a Taşımak : Bilgisayarınızın localhostunda (wamp veya xampp kullanarak) hazırladığınız İnternet sitesini, hosting alanına taşımak isteyebilirsiniz.
Bu ve buna benzer bütün WordPress site taşıma işlemlerini yapmak için, teorik olarak; FTP ve Database yedeklerini alıp kusursuz bir biçimde taşıma işlemi yapmanız gerekiyor.
Ancak pratikte bir sorun ile karşılaşmanız çok olası bir durum.
Üzülmeyin…
WordPress site taşıma işlemlerini hatasız ve hızlı bir biçimde yapmak mümkün.
Sadece bir eklenti kullanarak bütün site taşıma işlemlerinin nasıl yapılacağını adım adım anlatıyoruz.
Site taşıma işlemine başlamadan önce 2 kısa bilgi verelim;
- Hedef ve Kaynak olmak üzere iki adet terim kullanacağız. Hedef; taşıma yapacağımız sitenin mevcut alanı (localhost veya hosting), Kaynak ise hedef sitenin taşınacağı yeni alan.
- Kaynak alanında hiçbir dosya olmaması ve WordPress kurulumu yapılmaması gerek.
İşlemin sorunsuz gerçekleşmesi için uzunca bir rehber hazırladık.
Kahvenizi alın.
Sorunsuz bir site taşıma işlemini adım adım birlikte yapalım.
WordPress Site Taşıma
1. Taşıma işlemi yapacağımız WordPress sitemize, WordPress site taşıma eklentisi olan Duplicator‘ı kurarak işleme başlıyoruz.
Bunun için; WordPress admin panelinden, Eklentiler -> Yeni Ekle seçeneğine tıklıyoruz.
Arama kısmına Duplicator yazıyoruz. Arama sonuçlarından çıkan Duplicator uygulamasına Hemen yükle butonuna basarak eklentiyi yükleyip, Etkinleştir butonuna tıklayarak Duplicator eklentisini etkinleştiriyoruz.
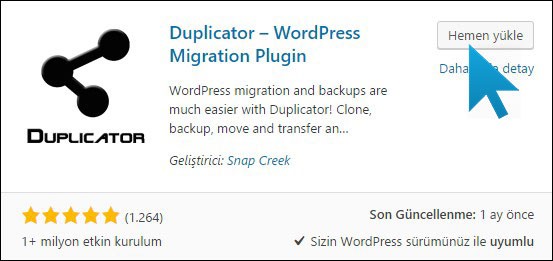
2. Duplicator yüklenip etkinleştirildikten sonra, sol menü barına gelecek olan Duplicator kısmına tıklıyoruz.
Create New butonuna tıklayarak, Duplicator eklentisinin sitenin tamamının (bütün dosyalar ve tüm database tabloları) yedeğini alma işlemini başlatıyoruz.
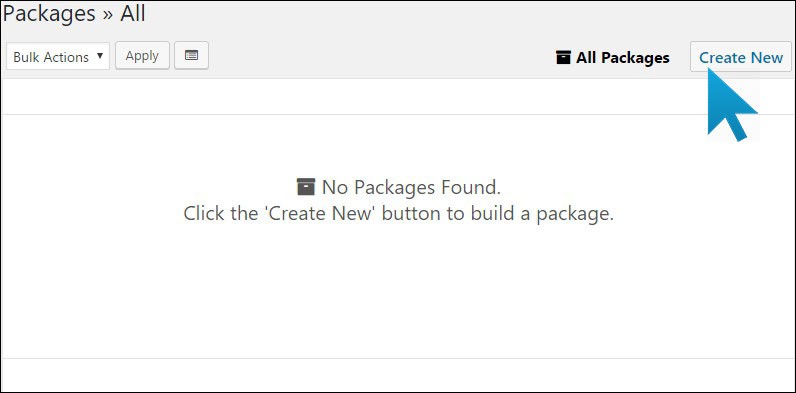
3. Site yedek alma sihirbazının ilk adımında; bizden oluşturulacak olan yedek dosyasının ismi, yedeğin nereye alınacağı gibi bilgiler isteniyor.
Bu kısımda herhangi bir değişiklik yapmadan Next butonuna tıklıyoruz.
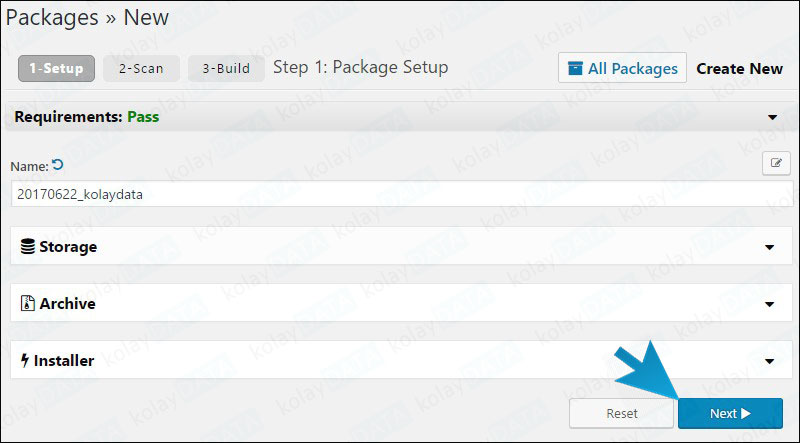
4. Site dosyalarının ve database’in taraması yapılacak.
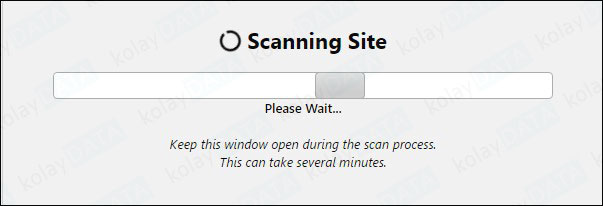
Tarama sonucunda herhangi bir uyarı meydana gelir ise bilgilendirme yapılacaktır.
Benim taşımak istediğim sitede; yedeğin toplam boyutu ile bazı dosyaların boyutunun çok fazla olduğuna dair uyarı vermiş. Şimdiye kadar taşıdığım hemen hemen bütün sitelerde aynı uyarı almıştım.
Eğer size buna benzer bir uyarı almışsanız alt kısımda yer alan; “Yes. Continue with the build process!” butonuna tıklayarak işlemi onaylayabilirsiniz.
Build butonuna tıklayarak yedek alma işlemini başlatıyoruz.
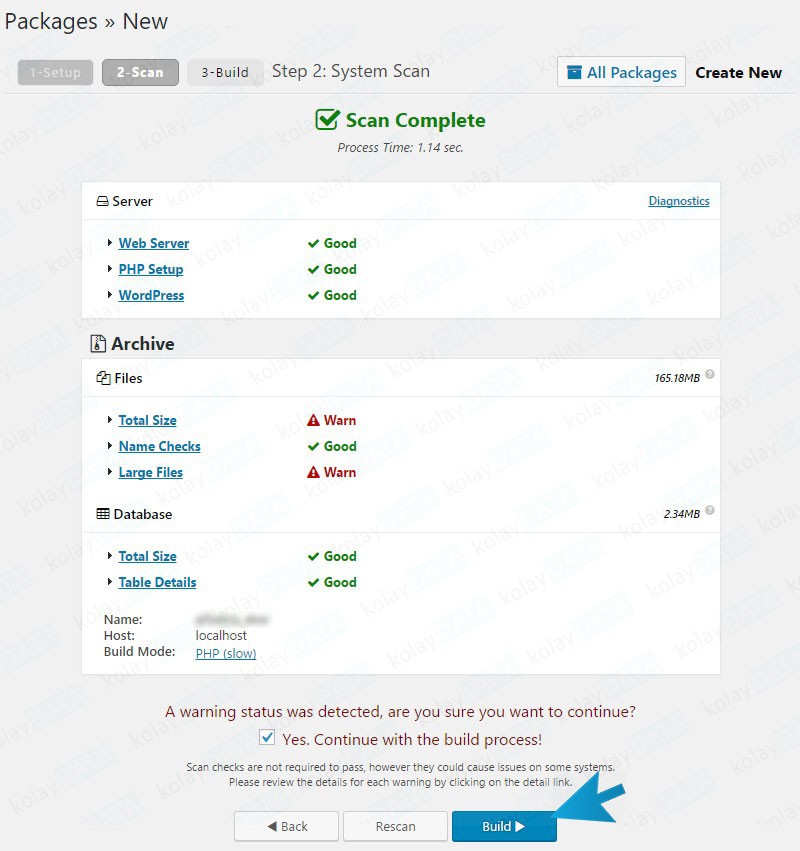
5. Taşımak istediğimiz sitenin, yedekleme paket dosyaları oluşturulmaya başlanacak.
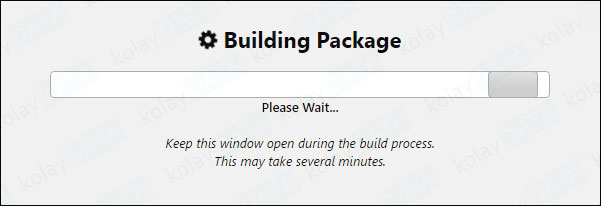
Kısa bir süre sonra işlem sona erecek.
Installer ve Archive adında iki adet dosya oluşturulacak.
Bu dosyalar hakkında kısa bilgi verelim.
Installer ; Hedef’te kurulumun yapılması için bize yardımcı olarak İnternet arayüz dosyası.
Archive ; Sitemizin sahip olduğu bütün datalar (site dosyaları ve database tabloları)
Butonlara tıklayarak iki dosyayı da bilgisayarımıza indiriyoruz.
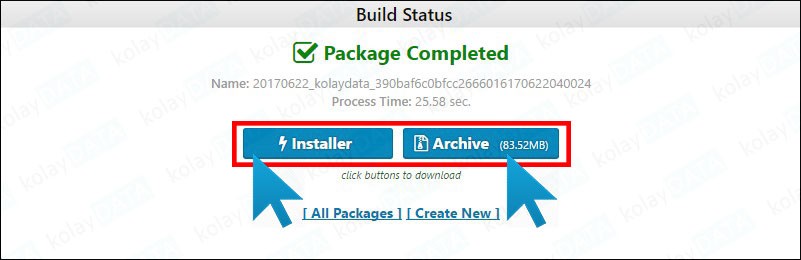
Kaynak alanında bütün işlemleri tamamlamış olduk.
6. Şimdi geldik siteyi taşımak istediğimiz Hedef alanında yapmamız gerekenlere.
İlk olarak; Hedef sitemize FTP programı ile bağlanıp, biraz önce indirdiğimiz iki dosyayı sitemizin ana dizinine (public_html klasörüne) gönderiyoruz.
Yazımızın başında bahsettiğimiz gibi, Hedef alanında hiçbir dosyasının olmaması gerekiyor.
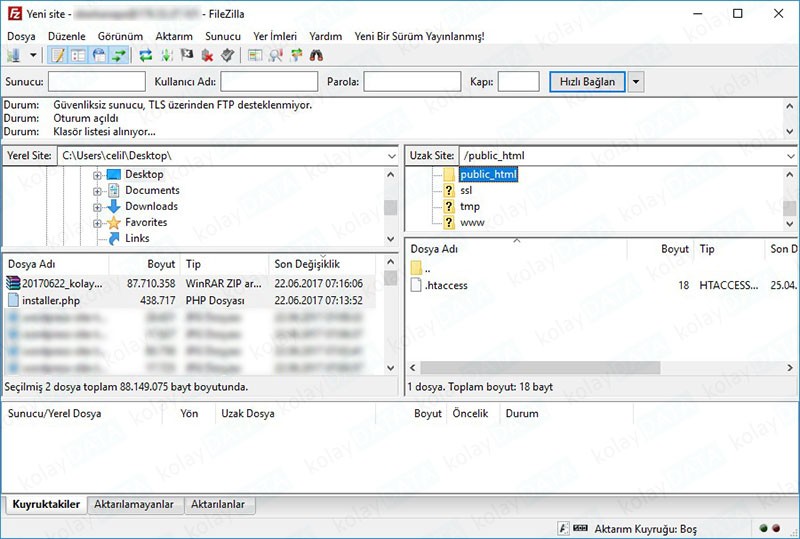
Gönderilen paketlerin boyutuna ve İnternet bağlantınızın hızına bağlı olarak bu işlem zaman alabilir.
7. İki dosyanın da FTP’ye gönderilme işlemi bittikten sonra; kullanmış olduğumuz panele bağlanıp, Hedef alanında MySQL veritabanı ile veritabanı kullanıcısı oluşturmamız gerekiyor.
Bu işlemi cPanel ile yapacaksanız; cPanel MySQL Database Oluşturma yazımızdan işlemin adım adım nasıl yapılacağını görebilirsiniz.
Oluşturduğumuz veritabanı, veritabanı kullanıcı adını ve şifresini bir yer not etmeyi unutmayın.
8. Site kurulum işlemine geçebiliriz.
İnternet Tarayıcımız’ın adres bölümüne aşağıdaki gibi sitemizin adresini yazıyoruz.
www.sitenizinadresi.com/installer.php
Karşımıza aşağıdaki gibi bir sayfa açılacak. İki kısımda da Pass yazması işlemin sorunsuz başladığını göstermekte.
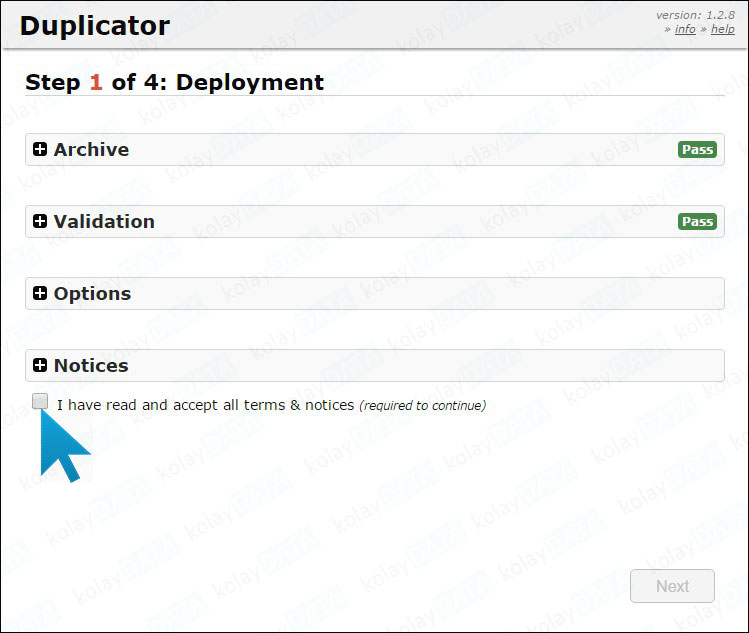
I have read and accept all terms & notices (required to continue) ile onaylayıp Next butonuna tıklıyoruz.
9. Sitenizin mevcut veritabanı yapısı incelenecek. İşlem biraz zaman alabilir.
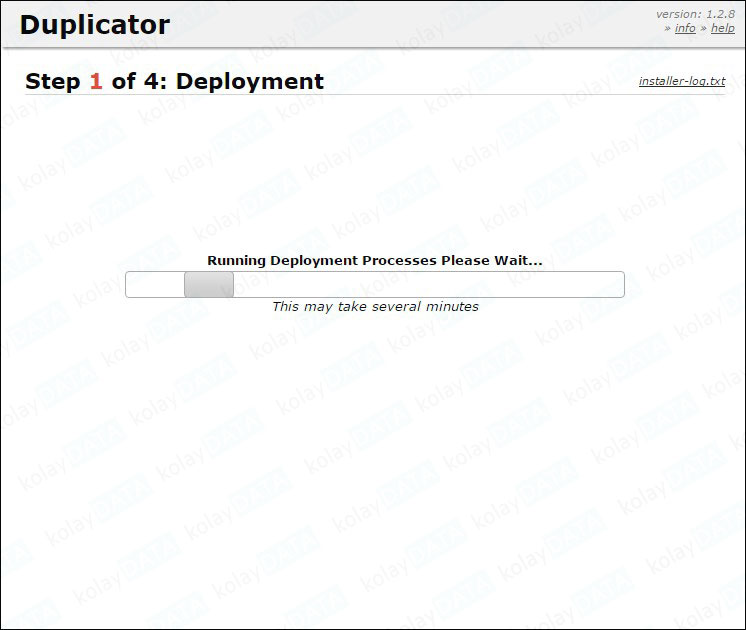
10. cPanel üzerinden biraz önce oluşturduğumuz veritabanı bilgilerini gireceğimiz sayfaya geldik. Connect and Remove All data seçeneğini seçip, Host kısmını localhost olarak bırakıyoruz.
Diğer gerekli alanlara veritabanı adı, veritabanı kullanıcı adı ve şifresini girip Test Database butonuna tıklıyoruz.
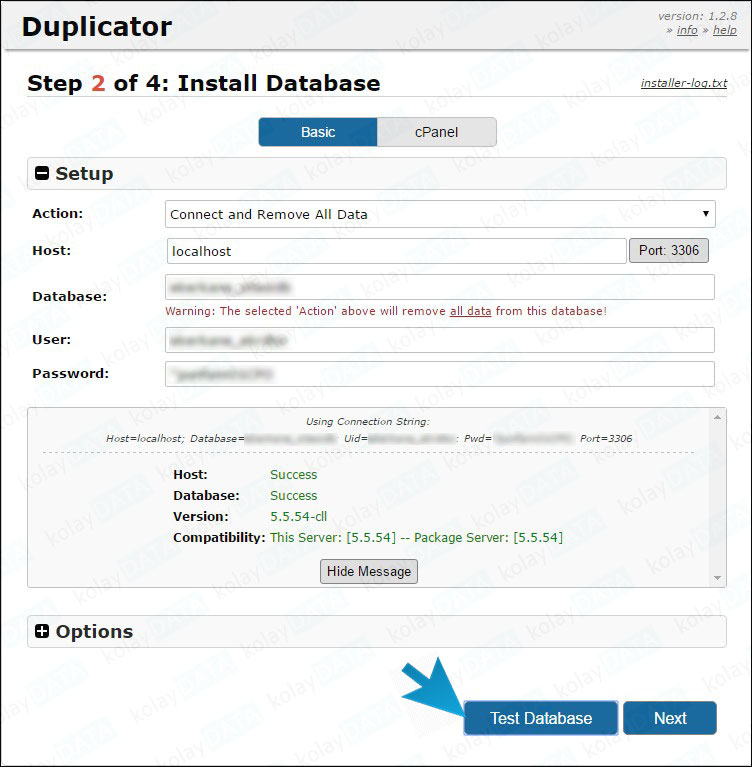
Success ve yeşil mesajlar ile bağlantının sorunsuz bir şekilde gerçekleştiğini görüyoruz.
Her şey sorunsuz ise Next butonuna tıklayarak işleme devam ediyoruz.
Eğer kırmızı uyarı ile bir hata almışsanız, muhtemelen tablo ön ekini (alanadi_dbbilgileri) yazmamış olabilirsiniz. Veya şifre kopyalama aşamasında boşluk karakteri ile şifreyi yapıştırmış olabilirsiniz.
PHP veritabanı sürüm uyumsuzluğu mesajı alırsanız, Hosting şirketine durumu bildirip PHP sürümünün güncellenmesini talep edebilirsiniz.
Neden Create New Database seçeneğinin seçilmediği hakkında kişisel bir not vereyim.
Şimdiye kadar taşıma işlemi yaptığım onlarca İnternet sitesi oldu. Veritabanını bu sayfadan oluşturduğumda; bir veya birden çok sorun (linklerin düzgün çalışmaması, resimlerin görüntülenmemesi gibi) ile karşılaştım. Size önerim mutlaka cPanel üzerinden boş bir database oluşturmanız yönünde.
11. Next butonuna tıkladıktan sonra, mevcut veritabanı üzerindeki bütün tabloların silineceğine dair bir uyarı geliyor.
Zaten veritabanı boş olduğu için endişelenmemiz gereken bir durum yok. Yes butonuna tıklayarak işlemi onaylıyoruz.
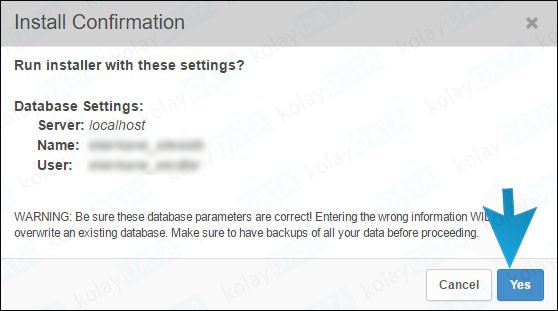
12. Site URL adresi, FTP yolu ve Site başlığı gibi değerleri gösteren bir sayfa açıldı. İlk iki kısım üzerinde kesinlikle bir değişiklik yapmıyoruz.
Dilerseniz Title: kısmına siteniz ile alakalı bir başlık yazabilirsiniz.
Next butonuna tıklayarak işleme devam ediyoruz.
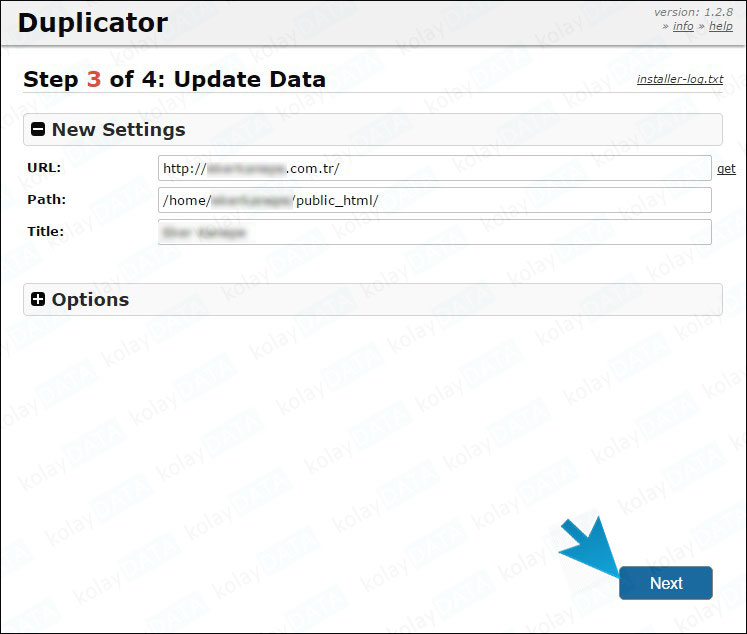
13. İşlemi sorunsuz ve hızlı bir biçimde gerçekleştirdik.
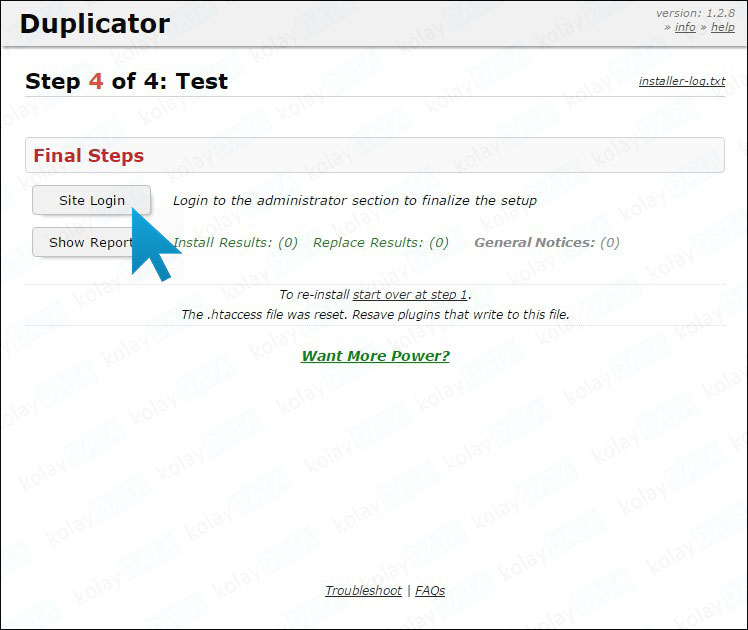
Dilerseniz Site Login butonuna tıklayarak sitenizin yönetici paneline ulaşabilir, admin panele siteye giriş yaptıktan sonra direkt olarak Duplicator -> Tools menüsü altında bulunan, Remove Installaton Files ve Clear Build Cache butonlarına tıklayarak gereksiz kurulum dosyalarını temizleyebilirsiniz.
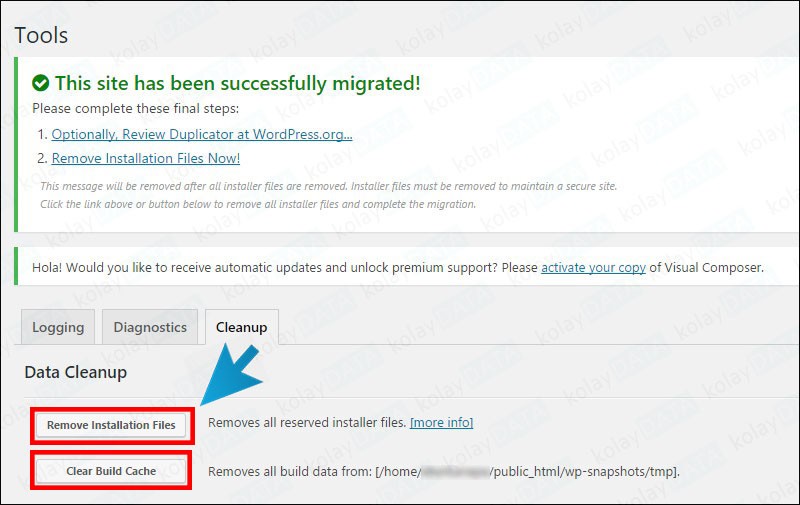
Sormak istediğiniz veya hata aldığınız bir mesaj olur ise, yorum yazarak başka kullanıcılarında yardım almasını sağlayabilirsiniz.
















43 comments