Yeni Bilgisayar Alınca Yapmanız Gereken 7 İşlem
Yeni bilgisayarınız hayırlı olsun diyerek başlayalım. Bu yazımızda sizlere yeni bilgisayar alınca yapmanız gereken 7 işlemi anlatacağız. Mümkün olduğu kadar kısa tutmaya kafanızı fazla karıştırmaya çalıştık. Tek ihtiyacınız olan ise bilgisayarınız ve bu yazıyı da okumanızı sağlayan İnternet bağlantınız.
Yeni Bilgisayar Alınca Yapılması gerekenler
1. Windows’unuzu Güncel Tutun
Hangi Windows sürümünü kullanıyor olursanız olun Windows İşletim Sisteminizi güvenli ve daha stabil kullanabilmek için güncel tutmalısınız. Aldığınız bilgisayar 1 gün önce çıkan bir model bile olsa mutlaka Windows güncelleştirmesini yapmanız gerekiyor.
Normalde Windows otomatik olarak güncellemeleri yükler ve sizi yüklendiğine dair uyarır. Biz yine de bilgisayarımızın Update olup olmadığını kendimiz kontrol edelim. Bunun için;
- Windows XP / 7 / 8.1 de; Başlat’a tıklayıp, “Denetim Masası“ndan “Windows Update” öğesini açıyor ve “Güncelleştirmeleri Denetle” ye tıklıyoruz.
- Windows 10 da ; Başlat‘a tıklayıp, “Ayarlar“, “Güncelleştirme ve Güvenlik” kısmına giriyoruz. Açılan menüden, “Windows Update” kısmına girip “Güncelleştirmeleri Denetle” butonuna basıyoruz.
Eğer Windows güncelleştirme bulur ve yüklerse -ki büyük bir ihtimal bulacaktır- bilgisayarınızı tekrar başlatmak isteyebilir. Bilgisayarınız tekrar başlayıp açıldıktan sonra bıkmadan yine Denetim Masasından Windows Update öğesini açıp tekrar “Güncelleştirmeleri Denetle” ye tıklayıp kontrol ediyoruz. Bu işlemi “Cihazınız güncel” uyarısını görene kadar yapıyoruz.

2. Sürücülerinizi Güncelleyin
Bilgisayarınızın çalışır ve kullanılır hale gelmesi için, Anakart üzerinde veya Anakart’a bağlı değişik donanımlar yer alır. Bu donanımları güncel tutmanız size daha hızlı ve etkili bir Bilgisayar kullanım deneyimi yaşatacaktır.
Peki onlarca donanıma sürücünüzün güncel olup olmadığını nasıl anlayabilirsiniz?
Bunun için ufak bir Google araması yaparsanız karşınıza onlarca farklı program çıkacaktır. Biz sizi bilgisayarınızı tarayıp güncel sürücülerini ücretsiz kuran en etkili program olan SlimDrivers ile tanıştırma niyetindeyiz.
Programı bilgisayarınıza indirip kurduktan sonra etkili bir biçimde donanımlarınızı tarıyacak ve güncel sürücüleri İnternet’ten indirip kuracak. Çok iyi değil mi?
Programın sürücüleri nasıl güncellediğini bu yazımızda incelemiştik.
3. Gereksiz Programları Kaldırın
Bilgisayarlar her geçen gün daha da hızlanıyor. Yeni bilgisayarınızdan bunu anlayamayabilirsiniz. Çünkü Teknoloji şirketleri ürettikleri bilgisayarın içerisine onlarca gereksiz program sığdırıyorlar. Bunun için yapmanız gereken maalesef bu programları tek tek silip biraz zaman kaybetmek olacak.
Bu işlemi yapmak için; “Denetim Masası“ndan, “Program ve Özellikleri”ne girmek. Buradaki liste ne kadar dolu ise yapılacak o kadar iş var demektir. Peki hangi programı kaldırmanız gerektiğini nasıl anlarsınız? Bunu programın adından anlamaya çalışabilirsiniz. İçinde Deneme Sürümü (Trial) yada Demo gibi ifadelerin geçtiği programlar veya Microsoft Security Essentials, HP Protection gibi sistemi aşırı yoran programları kaldırabilirsiniz.
4. Bilgisayarınızın Açılışını Hızlandırın
Bilgisayarınız ile birlikte gelen programların bazılarını silmemiş olabilirsiniz. Ancak bilmenizi isteriz ki bu programlar siz kullanmasanız bile bilgisayarınızı açtığınız andan itibaren arka planda sessizce çalışarak sizi yavaşlatmaya devam edecekler.
Bunu önlemek için yapmanız gereken ise çok basit bir işlem olacak. Windows Tuşu+R ye basıp “Çalıştır” penceresini açıp aşağıdaki ifadeyi yazın.
msconfig

Karşınızda “Sistem Yapılandırması” adından bir pencere çıkacak. Bu pencereden “Başlatma” kısmına geliyoruz.
- Windows XP / 7 / 8 de; “Başlatma” kısmından; bilgisayarınız ilk açıldığından çalıştırılan bütün programları görebilirsiniz. Burada tavsiyemiz sadece özel olarak kullandığınız programları seçili hale getirmeniz diğer bütün seçenekleri kaldırmanız yönünde olacaktır. Seçim işleminizi “Uygula” ile onaylayıp pencereyi kapattıktan sonra, Windows size bilgisayarınızı başlatıp başlatmak istemediğinizi soran bir soru soracaktır. Tavsiyemiz yeniden başlatmanız yönünde olacaktır. Yeniden başladıktan sonra bilgisayarınızın ne kadar hızlandığını fark edebilirsiniz.
- Windows 10 da; “Başlatma” kısmına geldiğinizde “Görev Yöneticisi’ni aç” a tıklıyoruz. Açılacak olan pencerede, “Başlangıç” kısmında bilgisayarınız ilk açıldığından çalıştırılan bütün programları görebilirsiniz. Özel olarak kullandığınız programlar hariş, diğer programları seçili hale getirip seçtikten sonra “Devre dışı bırak“a tıklayıp programların bilgisayar ilk açıldığında çalıştırılmamasını sağlayabilirsiniz.

5. Programlarınızı Kurun
Çok iyi gidiyorsunuz. Bilgisayarınızı daha hızlı ve efektif hale getirdiniz. Ancak bir şeyi unuttuk. Programları kurmak. Bunun için Yeni Bilgisayarınıza Yüklemeniz Gereken 10 Uygulama yazımıza bakabilir, ihitayacınız olan programları kurmaya başlayabilirsiniz.
6. Sistem Temizliği
Artık programlarınızı kurarak bilgisayarınızı daha kullanışlı hale getirdiniz. Ancak yapmanız gereken önemli bir işlem var. O da bilgisayarınızdaki gereksiz dosyaları silmek. Bu dosyaların bazılarını sizin, bazılarını ise CCleaner gibi özel programlar ile silmeniz gerekecektir.
Hangi dosyaları nasıl mı sileceksiniz?
– Öncelikle Bilgisayarımı açıp Düzenle menüsünden “Klasör ve Arama Seçeneklerini” seçiyoruz. Karşımıza çıkan “Klasör Seçenekleri” penceresinden, Görünüm tabına tıklıyor ve “Gizli dosya, klasör ve sürücüleri göster” seçeneğini işaretleyip Tamam diyoruz.
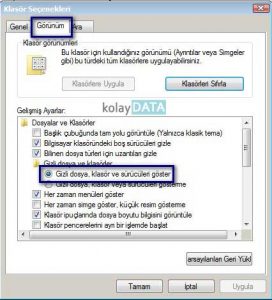
Şimdi yapmanız gereken Windows’un kurulu olduğu Harddiske (C) girip, Kullanıcılar klasöründen, Kullanıcı adınızın olduğu klasöre girip, AppData içinden Local klasörüne giriyoruz. Local içerisinde Temp klasörüne girip bütün dosyaları silebilirsiniz.
– İkinci olarak; tekrar Bilgisayarıma giriyoruz Windowsun kurulu olduğu Sabit Disk (C Diski) üzerinde sağ tıklayıp Özellikler seçeneğine tıklıyoruz. Karşımıza gelen pencereden “Diski Temizle” butonuna basıyoruz. Sistem sizi biraz bekletebilir sonrasında bir pencere daha açılacak. Bu pencerede C sürücüsü içersinde yer alan gereksiz dosyalar sıralanacak. Bu listedeki seçenekleri işaretleyip, Diski Temizle butonuna tıklıyoruz.
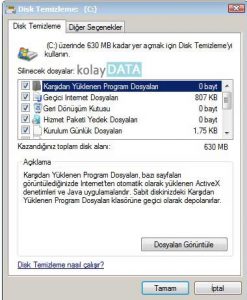
– Son olarak; CCleaner programını bilgisayarımıza indirip kuruyoruz. Programı açtıktan sonra Sol taraftaki tablardan önce Cleaner ile sistemdeki kalan gereksiz dosyaları, akabinde “Kayıt defteri” bölümünden Kayıt defterinde yer alan artık dosyaları temizliyoruz.
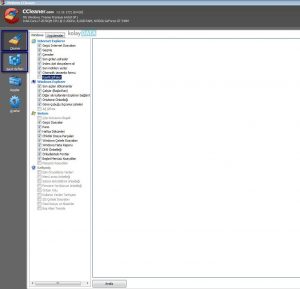
7. Yedek Almak

Bu adıma gelene kadar yaptığınız işlemler ile mükemmel bir bilgisayara sahip oldunuz. Şimdi yapmanız gereken son adımda ise; bu tertemiz sisteminizin bir yedeğini almak olacak.
Olumsuz durumlara en iyi şekilde hazır olmak için, komple diskinizin yedeğini almanız gerekiyor. Bunun için kullanabileceğiniz en iyi ve ücretsiz program olan Macrium Reflect Free hakkında ki incelememize buradan ulaşabilir, buradan programı bilgisayarınıza indirebilirsiniz.
















Yorum gönder