Android SDK Kurulumu
Andorid için program geliştirmek için bazı özel yazılımlara sahip olmamız gerekiyor. Bu yapacağımız işlemlere Andorid SDK Kurulumu diyebiliriz. SDK ifadesi İngilizce “Software Development Kit” anlamına gelmektedir. Türkçesi ise; “Yazılım Geliştirme Araçları” olarak tarif edilebilir.
Şimdi sizlere Andorid’de yazılım geliştirmek için gerekli olan araçları bilgisayarımıza nasıl kurulacağından bahsedeceğiz.
Bilgilendirme : Eğer dilerseniz, Android için program geliştirmek için son yılların yükselen yıldızı Kotlin’i kullanmak isterseniz, aşağıdaki bağlantıya tıklayarak Kotlin kurulumunun nasıl yapılacağını inceleyebilirsiniz.
BAĞLANTI: Kotlin Kurulumu
Android SDK Kurulumu
1. Java SE Development Kit (JDK) Kurulumu
Andorid programlama dilinin altyapısı JAVA’dır. JAVA yazılım geliştirme araçlarını indirerek işleme başlıyoruz. Bunun için aşağıdaki butona tıklayıp, indirme sayfasına giriyoruz.
[button color=”sky” size=”lg” type=”square” target=”_blank” link=”http://www.oracle.com/technetwork/java/javase/downloads/jdk7-downloads-1880260.html”]JDK İndir[/button]
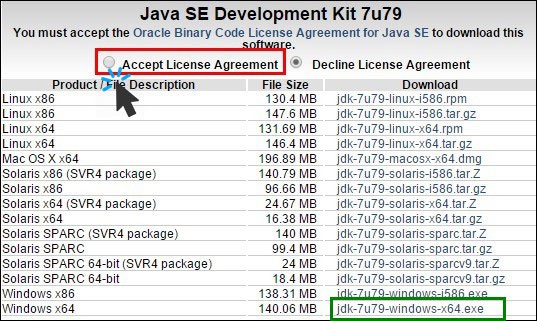
Sayfanın altında yer alan “Java SE Development Kit 7u79″ yazan bölümden, önce Lisans sözleşmesini ” Accept License Agreement” tıklayarak kabul ediyor, daha sonra bilgisayarımızın işletim sistemi ve mimarisine uygun (32bit veya 64bit) JAVA sürümünü bilgisayarımıza indiriyoruz.
64bit Windows kullanıyorsanız, indirme işlemine başlamak için resimde yeşil renk ile işaretlediğimiz yere tıklayabilirsiniz.
İndirme işlemi bittikten sonra, indirdiğimiz kurulum dosyasını çalıştırıp, standart kurulum yapıyoruz.

2. Android Stand-alone SDK Tools Kurulumu
Andorid programlarını geliştirmek için gerekli olan araçlar paketini indireceğiz. Bunun için aşağıdaki butona tıklayarak resmi Andorid geliştiricileri sayfasına giriyoruz.
[button color=”sky” size=”lg” type=”square” target=”_blank” link=”http://developer.android.com/sdk/index.html#top”]Android Stand-alone SDK Tools İndir[/button]
Açılan sayfanın altında yer alan “Other Download Options” bölümüne geliyoruz. Windows işletim sisteminde program geliştireceğinizi varsayarak “installer_r24.4.1-windows.exe (Recommended)” bölümüne tıklıyoruz.
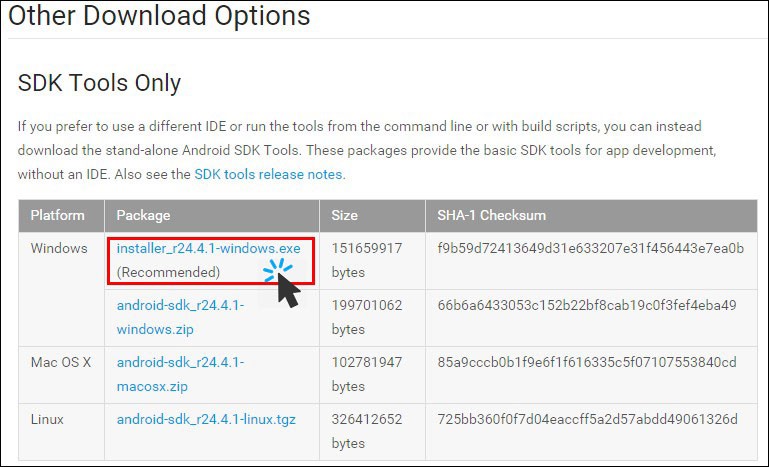
Lisans sözleşmesini kabul edip, indirme işlemine başlıyoruz.
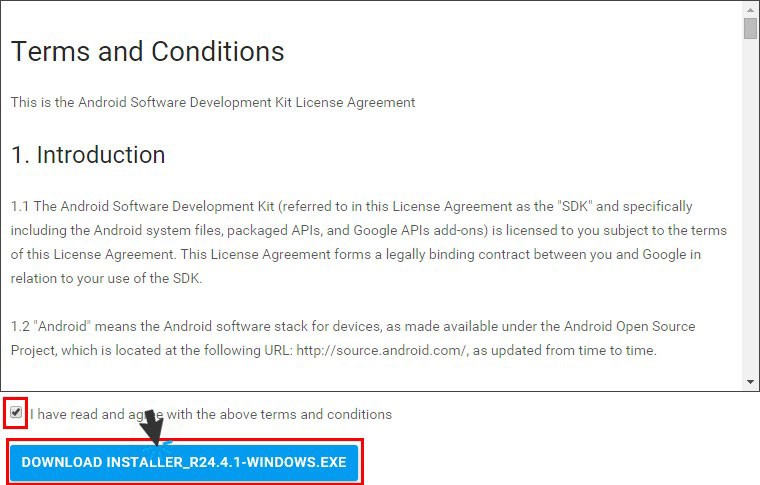
İndirme işlemini bitirdikten sonra, indirdiğimiz dosyayı çalıştırıp standart kurulum işlemi yapıyoruz.
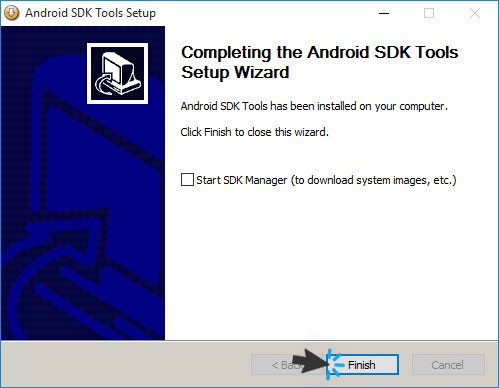
3. Eclipse Kurulumu
Sıra geldi Android program yazmak için gerekli olan arayüz programı olan Eclipse indirmeye. Bunun için aşağıdaki butona basarak Eclipse indireceğimiz Web sayfasını ziyaret ediyoruz.
[button color=”sky” size=”lg” type=”square” target=”_blank” link=”http://www.eclipse.org/downloads/”]Eclipse İndir[/button]
Açılan sayfada üçüncü seçenek olan “Eclipse IDE for Java Developers” bölümüne geliyoruz. İşletim sisteminizin mimarisine uygun olan (32bit / 64bit) Eclipse versiyona tıklıyoruz.

Açılan sayfada indirme yapabileceğimiz kaynaklar yer alıyor. “Download” butonuna tıklayıp indirme işlemine başlıyoruz.
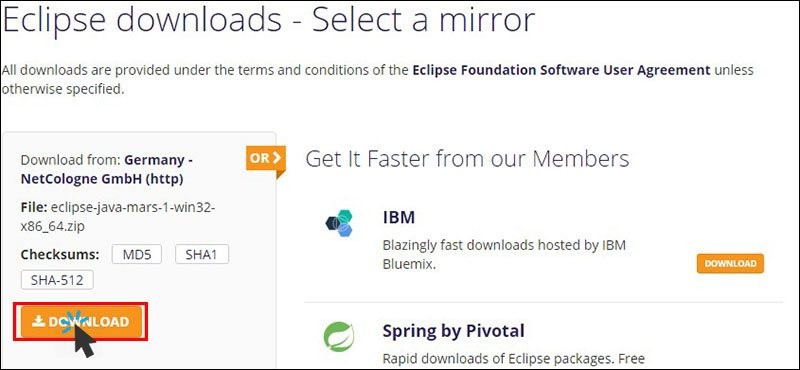
İndirme işlemi bittikten sonra, “Bilgisayarım/Program Files” klasörünü açıp, indirdiğimiz (zip) dosyasını içinde yer alan “eclipse” klasörünü sürükleyip bu alana bırakıyoruz.
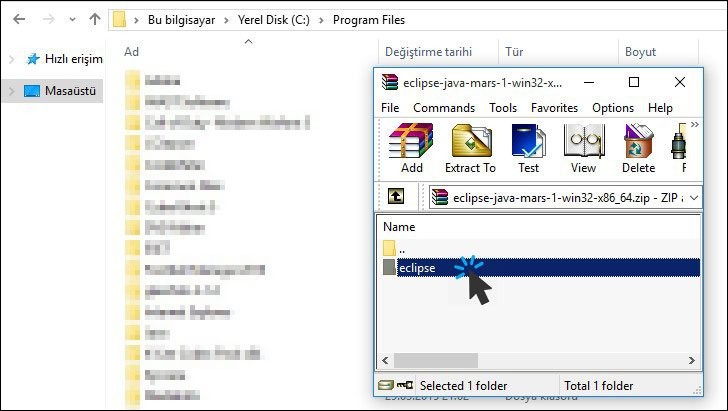
eclipse klasörü içine girip “eclipse.exe” uygulamasına sağ tıklıyor ve Masaüstümüzde çalıştırmak için kısayol yaratıyoruz.
4. ADT Plug-in Kurulumu
Masaüstünde yarattığımız Eclipse ikonuna tıklayarak Eclipse’yi çalıştırıyoruz. İlk açılışta, Eclipse yazacağımız kod dosyalarının nereye kayıt edilmesini istediğimizi soruyor. Bilgisayarımızda istediğimiz bir klasörü gösterebiliriz. Ancak önerimiz varsayılan ayarları kullanmanız yönünde.
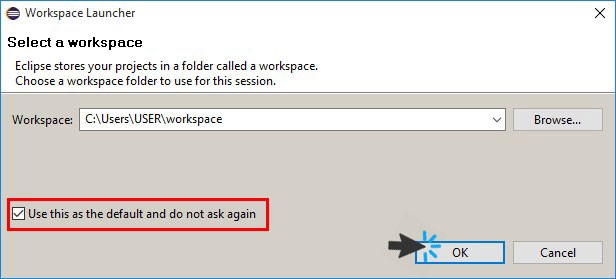
ADT Plug-in (Andorid Development Kit Eklentisi) kurulumunu yapmak için, Eclipse üzerinde yer alan “Help” menüsünden “Install New Software” seçeneğine tıklıyoruz.

Açılan pencereden, “Work with” kısmının sonunda yer alan “Add” butonuna tıklıyoruz. “Add Repository” penceresi bizden kuracağımız eklentinin adını ve adresini istiyor.
Name kısmına “ADT Plugin“,
Location kısmına “https://dl-ssl.google.com/android/eclipse/”
adresini yazıp OK butonuna tıklıyoruz.
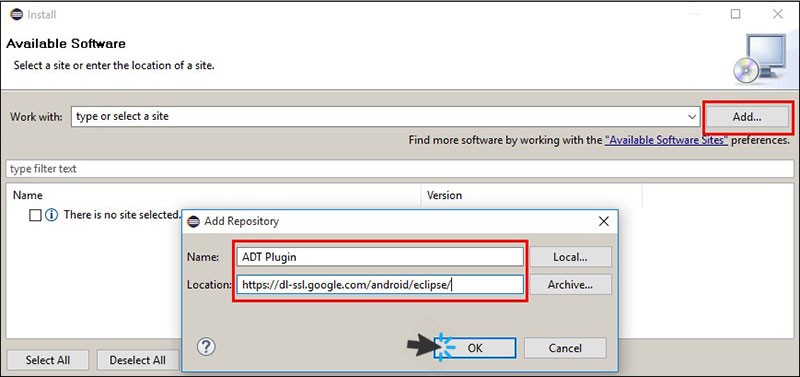
Girdiğimiz değerlere göre açılan Install penceresi üzerinde, kurulumunu gerçekleştirmek istediğimiz eklenti hakkında bilgileri görebiliriz. “Developer Tools” yanında yer alan onay kutusunu işaretleyip “Next >” e tıklıyoruz.
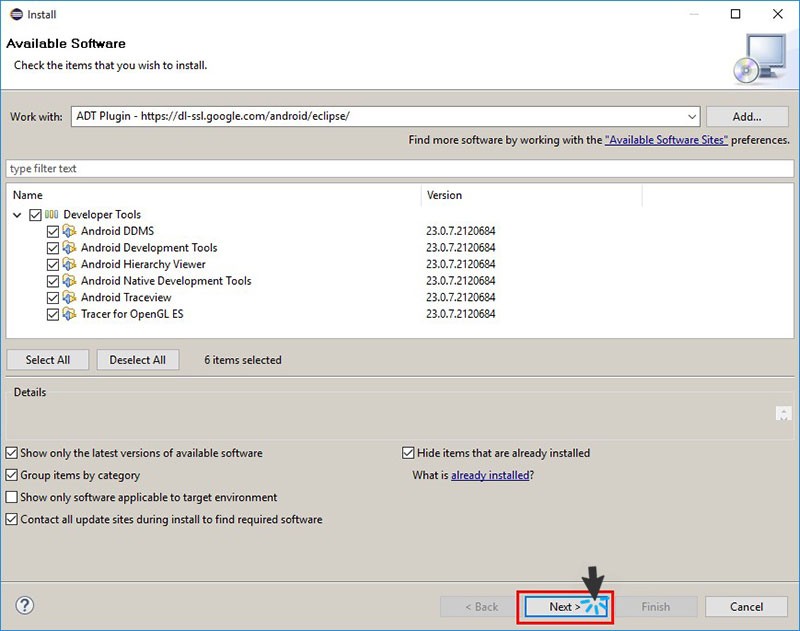
Gelen pencere üzerinden, tekrar “Next >” e tıklayoruz.
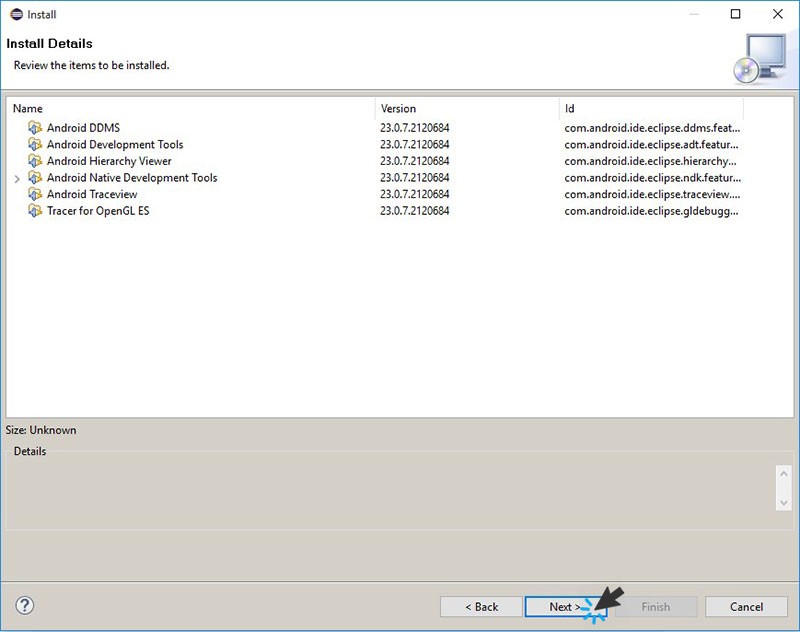
Lisans sözleşmesini kabul etmek için “I accept the terms of the license agreements” ı işaretleyip, “Finish” e tıklıyoruz.
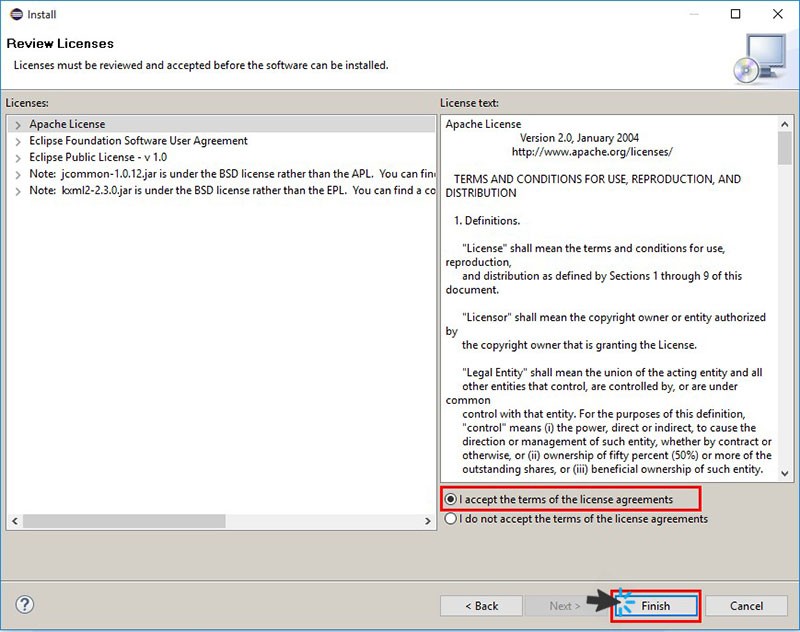
Online indirme ve kurulum işlemi başlıyor. Bu esnada, kurulan eklentinin imzasız olduğuna dair bir güvenlik uyarısı almamız muhtemel. OK butonuna basarak kurulum işlemine devam ediyoruz.
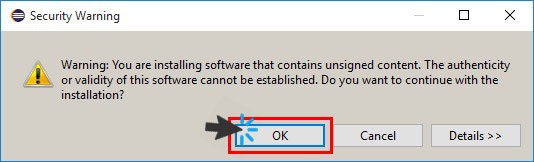
Kurulum işlemi başarılı bir şekilde bittikten sonra, Eclipse bizden tekrar başlatılması gerektiğine dair bir uyarı veriyor. Yes ile onaylayıp kurduğumuz eklentilerin Eclipse uygulanması için tekrar Eclipse’yi çalıştırıyoruz.
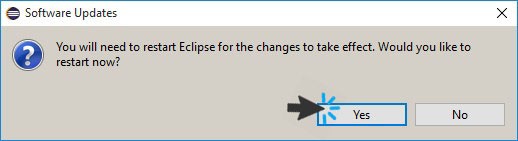
5. SDK Manager Yüklemeleri
Eclipse yeniden başladıktan sonra, Android SDK araçları arasında kurulmayan bazı araçlar olduğuna dair bir uyarı veriyor. “Open SDK Manager” butonuna tıklıyoruz.
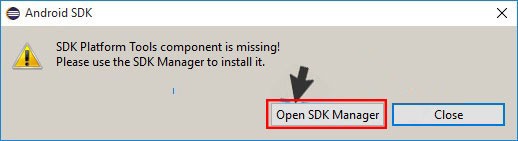
Açılan pencere üzerinde, “Tools” seçeneği altında yer alan “Andorid SDK Tools” kısmı ve “Extras” seçeneği altında yer alan “Android Support Library” eklentilerinin yüklü olması gerekmekte. Eğer yüklenmemiş ise seçili hale getirip “Install packages” butonuna basıp yükleme işlemini gerçekleştirebilirsiniz.
Size önerimiz ise; Android program yazmaya gerçekten hevesli iseniz bütün özellikleri seçip yüklemeniz yönünde olacak. 111 eklenti paketinin hepsini seçili hale getirirseniz yaklaşık olarak 1,15 GB civarı bir boyuta sahip olacaktır.

Gelen pencereden; lisans sözleşmesini “Accept License” butonuna tıklayarak kabul edip, “Install” butonuna tıklayarak kurulum işlemine başlayabilirsiniz.
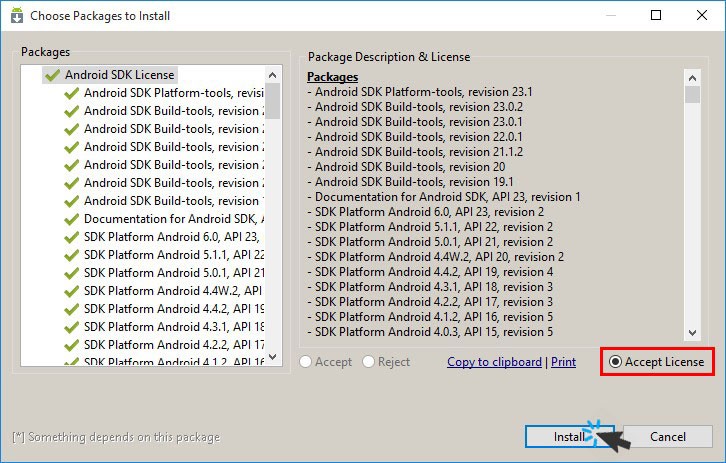
















11 comments